Современите деца значително се разликуваат од децата не само од минатиот век, туку и од последната деценија. Имаат нови интереси и приоритети. Сега младата генерација почна да оди поретко, помалку да комуницира со врсниците во реалниот живот, претпочитајќи виртуелни пријатели. Вообичаени извици на мајките: „Повторно излегување надвор?!“ беа заменети со ни помалку ни повеќе емоции и огорченост: „Повторно седите на Интернет?!“. Вреди да се разбере дека тоа се реалностите на времето, кои мора да се земат предвид и да се земаат здраво за готово. Интернетот сè повеќе ги напаѓа нашите животи. И децата почнуваат да го запознаваат понекогаш на многу рана возраст, па родителската контрола е исклучително важна во овој момент. На вашите деца им треба заштита не само во реалниот свет, туку и во виртуелниот свет.

Содржина:
- Функции на родителска контрола
- Создавање сметка со поставки за родителска контрола во Windows 10
- Администратор или стандарден корисник?
- Поставување параметри Родителска контрола
- Родителска контрола во Windows Defender
- Бришење на детска сметка
- Windows 10 родителска контрола во пракса
Виртуелниот простор е возбудлив свет, неговите можности се неограничени. Интернетот, како оган, може да донесе придобивки и може да предизвика проблеми и неволји. Содржи многу опасности, несофистицираното дете може многу лесно да се измами, лесно е да се добие неговата доверба преку Интернет, дури и со помош на обична кореспонденција. Како по правило, тоа е она што го користат сајбер-криминалците. За да се заштити младиот корисник од можна штета, неопходно е да се спроведе детална инструкција пред да почне да го совладува сајбер просторот. Важно е да го научите правилно да ги користи придобивките од цивилизацијата, да биде внимателен и внимателен во мрежата, да не подлегнува на искушението за лесен профит.
компанијата Microsoft секогаш се грижевме за безбедноста на нашите деца на Интернет. За ова, системот има функција за родителска контрола. Денес ќе ви кажам како да го поставите и ефикасно да го користите, а со тоа да ги заштитите вашите деца од опасности на Интернет.
Функции на родителска контрола
Со помош на оваа софтверска компонента детето може побезбедно да ги користи компјутерот и интернетот. Родителската контрола им овозможува на родителите пристап до следните функции:
- Следење на дејствија што ги врши детето.
- Ви овозможува да преземате и инсталирате игри соодветни на возраста.
- Ја следи употребата на прелистувачи, ја зачувува историјата на посетените веб-страници.
- Го ограничува времето на работа на детето на уредот.
Дополнителни функции на оваа софтверска компонента се појавија во Windows 10 по ажурирањето. Со нивна помош, можете да го контролирате купувањето на апликации и игри во онлајн продавницата на Windows според пет возрасни категории:
за која било возраст;
- 6 години;
- 12 години
- 16 години;
- 18 години стар.
Денес сакам да зборувам подетално за тоа како да поставите и користите родителска контрола во Windows 10.
Создавање сметка со поставки за родителска контрола во Windows 10
Нема да можете да работите со функцијата Родителска контрола ако не креирате сметка Microsoft за дете За жал, која било друга сметка нема да ви дозволи да го направите ова. За да креирате детска сметка, треба да го отворите делот Поставки Сметки, каде во табулаторот „Семејство и други корисници“ кликнете на врската „Додај член на семејството“.
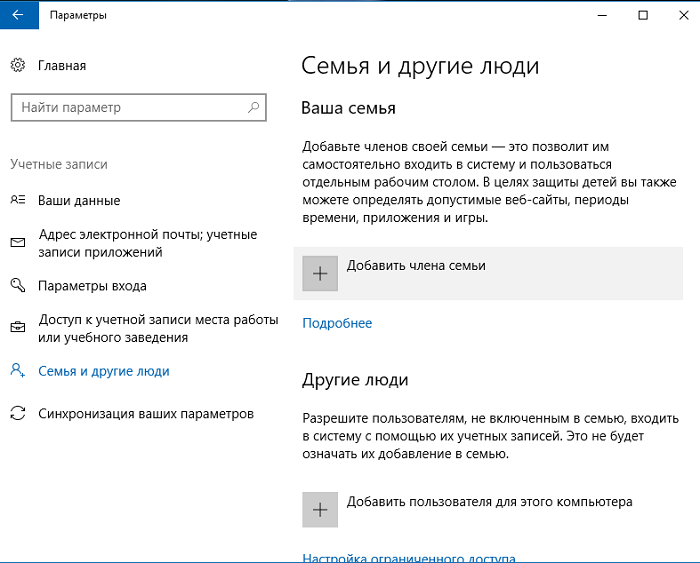
Во полето за дијалог, изберете ја опцијата „Додај детска сметка“ и внесете валидна сметка на вашето дете, доколку веќе има.
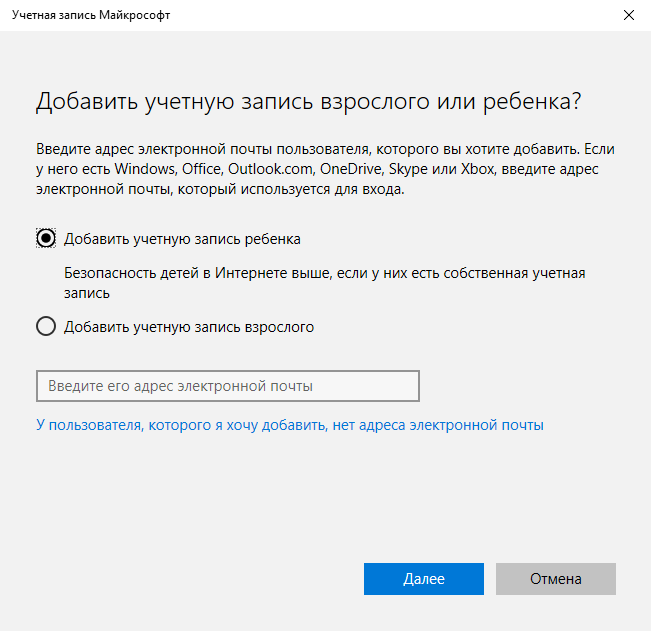
Ако вашето дете нема сметка Microsoft, тогаш системот природно ќе понуди да го создаде. Ќе потрае некое време и ќе бара одредено знаење и вештини. Само следете ги упатствата на самиот систем и за неколку минути ќе можете да се справите со задачата. Само не заборавајте ја лозинката на сметката, инаку подоцна ќе ви се најде за најавување на системот.
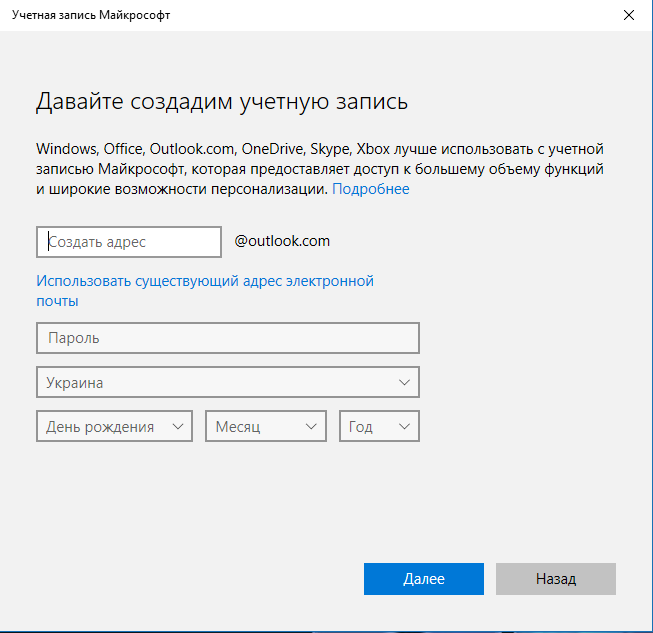
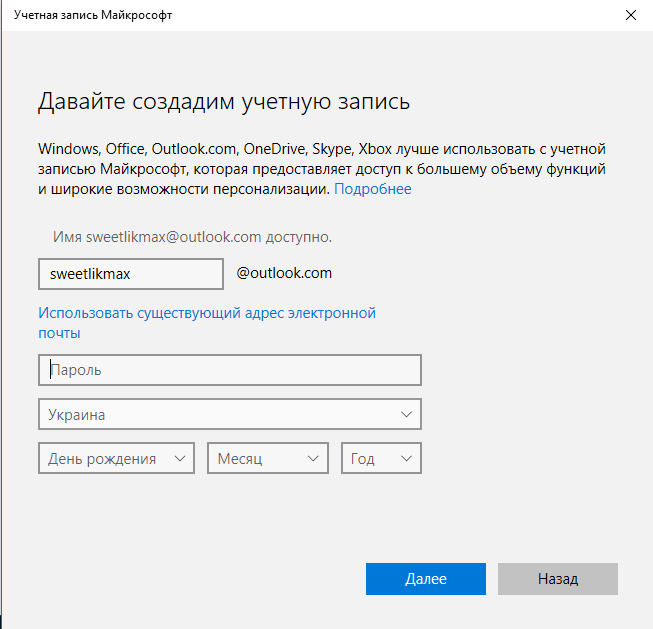
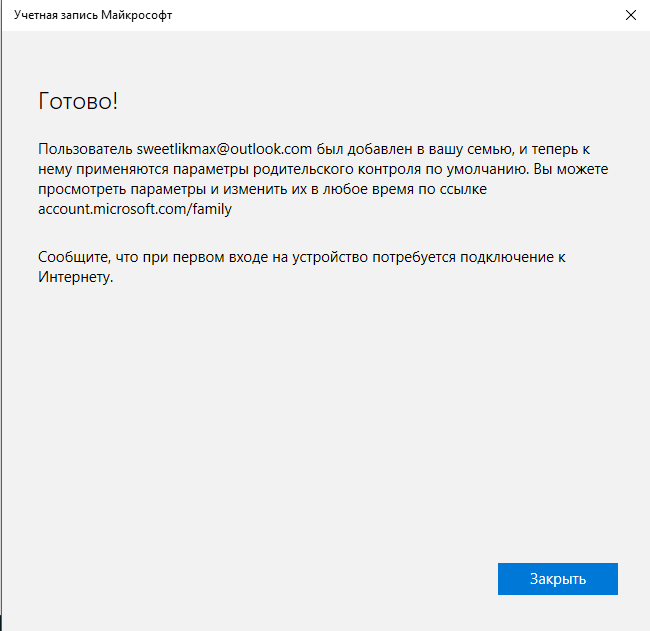
Најинтересно е што ако возраста на детето е помала од осум години, системот веднаш ќе постави поставки со зголемени безбедносни мерки за оваа сметка. За оние кои се постари од осум години, родителите ќе треба сами да ги направат сите поставки. За тоа што ќе кажам подетално подоцна. Ве уверувам, нема ништо натприродно или комплицирано во тоа.
Администратор или стандарден корисник?
По креирањето и внесувањето на сметката на детето во списокот со сметки, тој автоматски ќе биде додаден на членовите на семејството со право да влезе во системот.
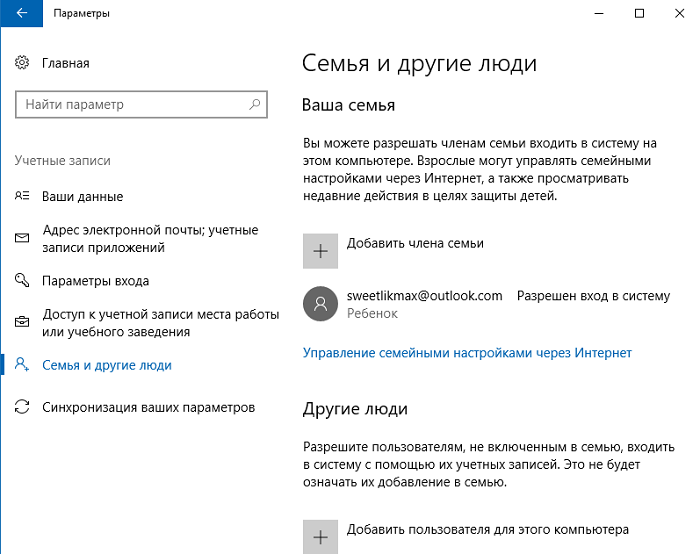
Сега на вашиот компјутер се појави нова сметка под која детето може да се најави, меѓутоа, ако сте родител и ги конфигурирате родителските контроли во Windows 10, препорачувам сами да го извршите првото најавување (Старт - кликнете на името на корисникот) , како дополнителни поставки на новиот корисник (на ниво на самиот Windows 10, кои не се поврзани со родителска контрола) плус при првото најавување се појавува известување дека „Возрасните членови на семејството можат да гледаат извештаи за вашите постапки“.
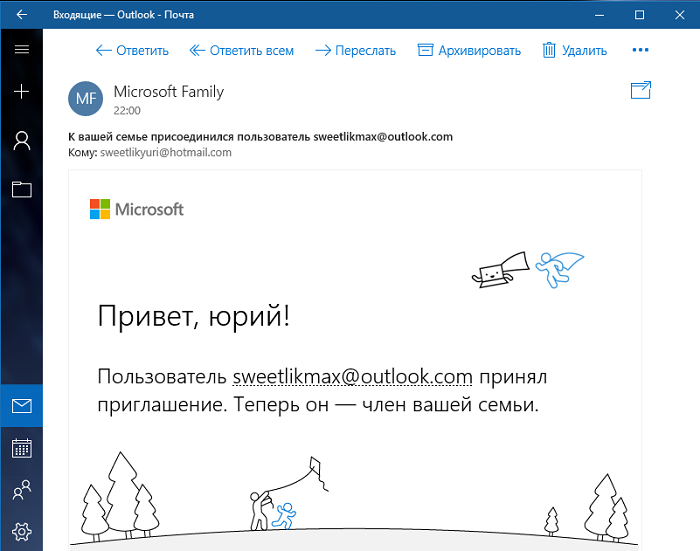
Исто така, би советувал малку да се прилагодат правата на младиот член на семејството, ограничувајќи ги неговите права само како стандарден корисник. И сето тоа затоа што ако му дадете на детето администраторски права, тој ќе може да ги отстрани сите ваши ограничувања за неговите постапки на мрежата. И тој ќе може да ги отстрани сите ограничувања и дефинитивно нема да постигнете никаква „Родителска контрола“.
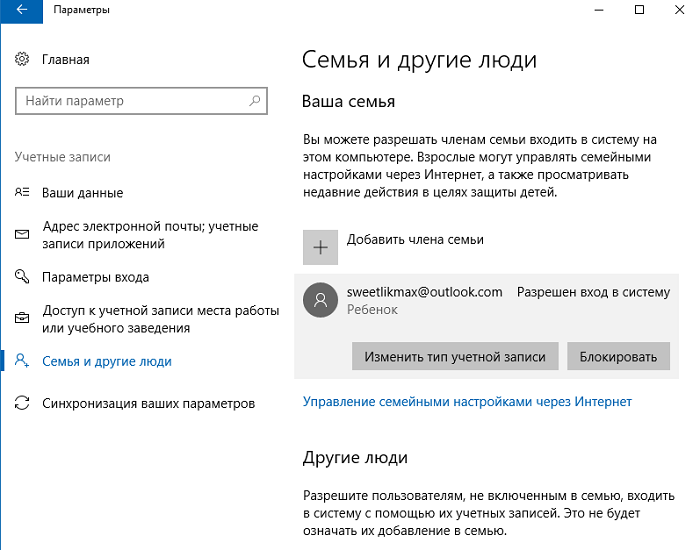
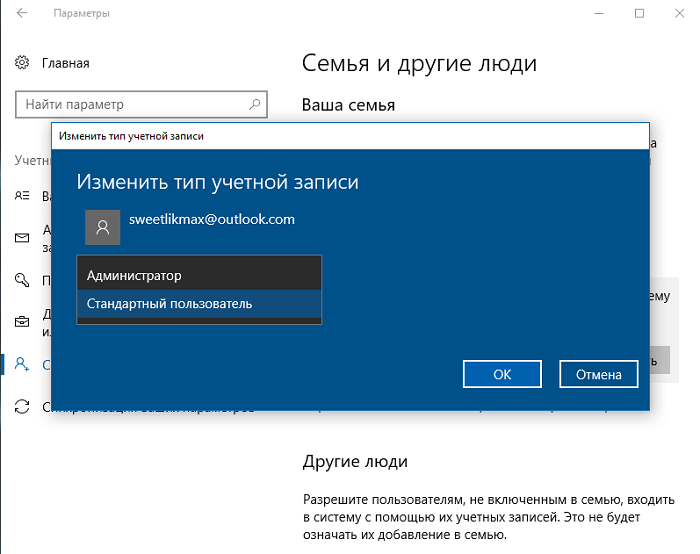
Поставување параметри за родителска контрола
Откако ќе ја креирате сметката на детето и ќе ја додадете на корисниците на уредот, да одиме до поставките на функцијата „Родителска контрола“. Возрасен член на семејството мора да ја користи врската „Управувај со семејните поставки преку Интернет“.
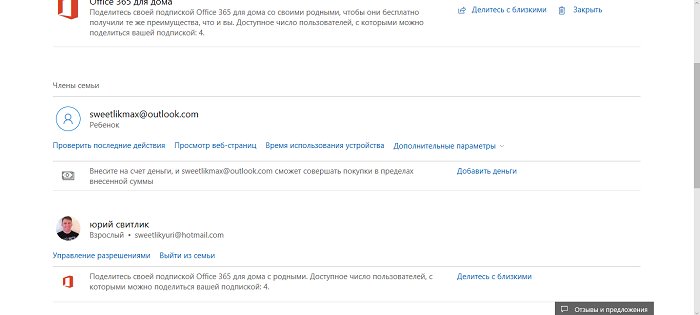
Оваа врска автоматски ќе се отвори во вашиот стандарден прелистувач веднаш штом ќе кликнете на неа. На страницата, изберете ја сметката на детето за да ја конфигурирате функцијата за следење и контролирање на неговите постапки на Интернет. Ќе можете да ги контролирате постапките на детето, да видите какви игри играл, па дури и колку време бил на ресурсот за игри, каде и кога купувал, па дури и целосно да ги забраните, ја блокирал можноста за плаќање со кредитна картичка. Ќе зборувам за секоја подсекција подетално.
Неодамнешни активности
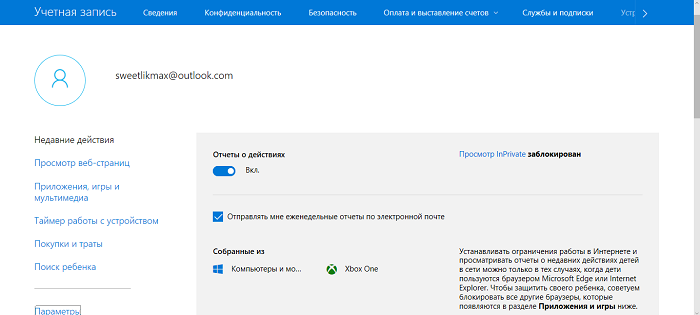
Во овој дел, можете да ги следите активностите на вашето дете на Интернет, да знаете кои страници ги посетил, што гледал, а исто така и вкупното време што го поминува на компјутер. Нормално, вашето дете веќе нема да може да лаже дека само малку си играло, а така ги правел лекциите.
Не заборавајте да ја овозможите опцијата „Извештаите за активност се овозможени“, во спротивно вашето дете ќе може да пристапи до мрежата инкогнито. И сето тоа затоа што ќе биде можно да се вклучи режимот InPrivate, што ќе му овозможи на детето анонимно да прелистува сајтови или да ги посетува ресурсите на играта. Во исто време, ова нема да го видите, бидејќи сајтовите нема да зачуваат никакви информации за отворените страници. Со едноставни зборови, нема да можете да видите кои страници ги посетило вашето дете, бидејќи историјата на нивните посети не е зачувана. Децата на возраст под осум години не можат автоматски да го вклучат овој режим.
Прелистувајте веб-страници
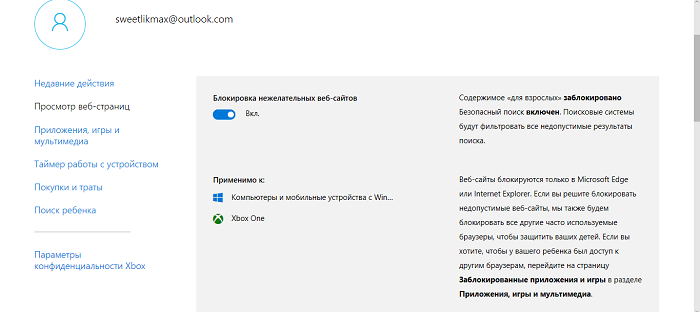
Овој дел е еден од најважните, бидејќи во него можете да дозволите да го користите или да го ставите во списокот на блокирани оваа или онаа страница. Сè е прилично едноставно и јасно. Вреди да го вклучите лизгачот на опцијата „Блокирање на несакани веб-страници“, бидејќи сите страници за возрасни, како и страниците со сцени на насилство и суровост, автоматски ќе се блокираат. Несомнено, повеќето родители ќе бидат задоволни со таков блок. Важно е да знаете дека сите ваши поставки се ограничени да работат само за стандардни прелистувачи Microsoft. Така, ќе треба да направите дополнителна работа за блокирање на можностите на прелистувачите од трети страни за сметката на детето.
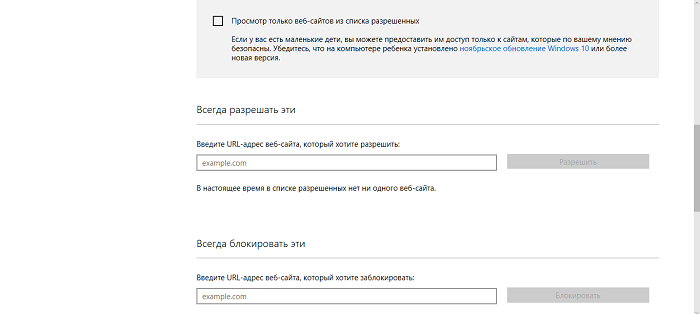
Подолу се главните поставки на овој дел. Вреди да ја штиклирате опцијата „Прикажи само веб-локации од списокот на дозволени“, така што вашето дете ќе може да пристапува само до оние страници што сте му ги дозволиле. Сега, кога вашето дете сака да гледа одреден филм или цртан филм, на списокот ќе биде само страницата што му е дозволено да ја гледа. Верувајте ми, ќе го зачувате вашиот уред од преземање на несакани вируси и тројанци. Многу често, под маската на сајтови со детски филмови, цртани или игри, може да има ресурси кои дистрибуираат несакан софтвер или едноставно кажано - вируси.
Сега имате опција да блокирате одредени сајтови или социјални мрежи со посебна листа. Доволно е да ја внесете адресата на ресурсот за вашиот син да не може да оди на одредена локација. Многу луѓе се жалат дека детето поминува премногу време играјќи игри преку услугата Steam, а лекциите не ги прави откако ќе дојде директно од училиште. Затоа запрете го да игра додека не сте дома и ако сакате, дозволете му повторно, отстранувајќи го ресурсот за игра од листата на блокирани сајтови. Во едукативни цели, тоа ќе има свој ефект, бидејќи вие одлучувате кога и колку време игра.
Апликации, игри и мултимедија
Делот „Апликации, игри и мултимедија“ ќе им помогне на родителите да контролираат што игра нивното дете, да ги следат филмовите, сериите и цртаните филмови што му се дозволени. Филмовите и игрите за возрасни автоматски ќе бидат забранети за вашиот син или ќерка, што сигурен сум дека ќе ги задоволи повеќето родители.
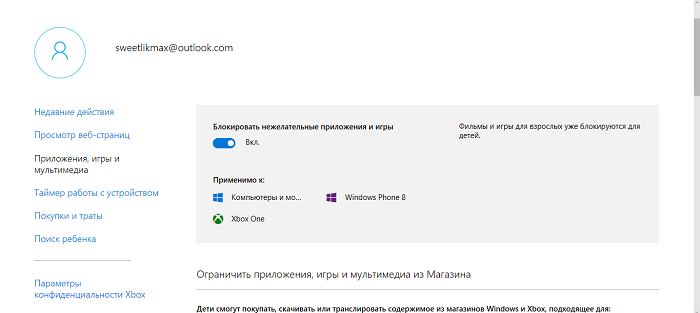
Исто така, родителите можат да ја одредат старосната оцена на апликациите и игрите што ќе се преземаат од Продавницата. За да го направите ова, доволно е да ја изберете возраста на детето, а системот автоматски ќе постави ограничувања за возраста.
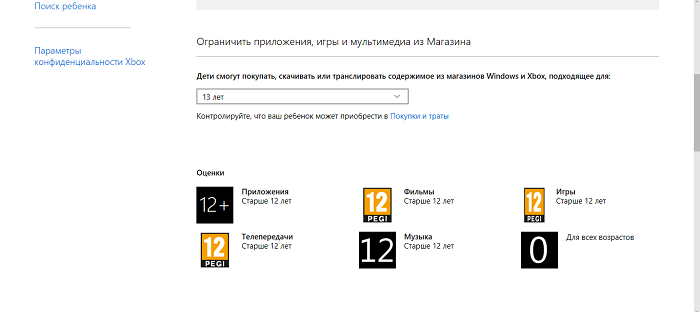
Најинтересното нешто во овој дел е на самото дно. Погоре напишав дека сите ограничувања на сајтовите и ресурсите ќе важат исклучиво за стандардните прелистувачи на компанијата Microsoft. Затоа, овде ќе видите дека скоро сите познати прелистувачи се веќе во списокот на блокирани апликации и игри за вашето дете.
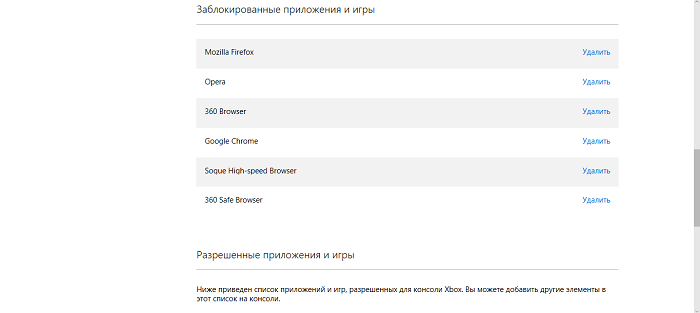
Ако мислите дека одреден прелистувач или апликација е крајно неопходна за употреба, тогаш едноставно отстранете ја од оваа листа. Детето ќе може да го користи своето его како што му одговара. Но, ќе треба да работите на блокирање на забранетата содржина во избраниот прелистувач. Само вие можете да одлучите дали вреди да се направи.
Тајмер за работа на уредот
Повеќето родители се соочиле со проблемот на времето што нивното дете го поминува на компјутер. На Интернет, можете да најдете програми од трети страни кои поставуваат необичен тајмер за уредот. Сигурен сум дека некои од родителите претходно инсталирале такви програми, а некои дури и сега ги користат.
Сакам да ве молам: потребата за такви програми целосно исчезна. Доволно е да отидете во делот „Тајмер на уреди“, каде што можете да го поставите времето на престој на вашето дете не само на компјутерот, туку и на конзолата за игри XBox, доколку имате.
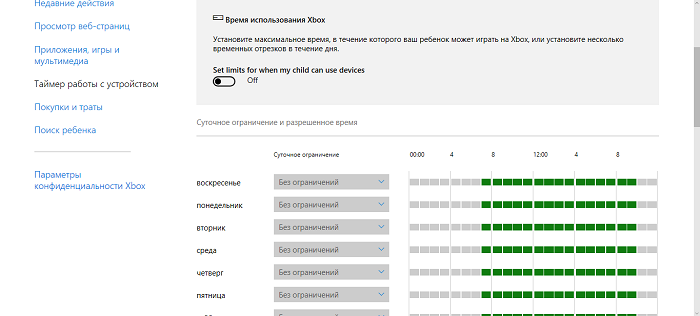
Ќе ви кажам како да го направите тоа користејќи го примерот од потсекцијата „Време на користење на компјутер“. Пред сè, неопходно е да се овозможи можноста за поставување на работна граница. За да го направите ова, активирајте ја опцијата користејќи го лизгачот Поставете ограничувања за тоа кога моето дете може да користи девиces (Поставете ограничувања кога моето дете може да користи уреди).
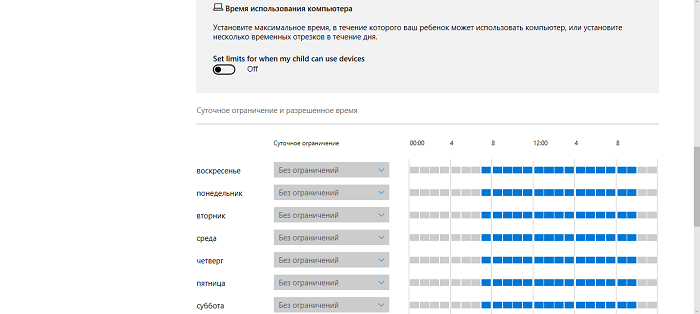
Веднаш добивате можност самостојно да го одредите потребното ограничување за користење на компјутер по ден во неделата. За секој ден од неделата се поставува одредена количина часови, кои детето може да ги користи во време погодно за него, но, на пример, не порано и не подоцна од зададеното време. Како казна, компјутерот може да биде блокиран цел ден. Сега слушам револтирани извици на мајки и татковци дека на овој начин детето може да изгуби бонуси ако не достигнало одредено ниво. Не треба да се грижите за ова, бидејќи децата можат да побараат од родителите дополнително време за работа со компјутерот. Штом ќе видат порака на екранот дека времето им поминало, ќе можат да го користат копчето „Добиј дополнително време“ во истата порака.
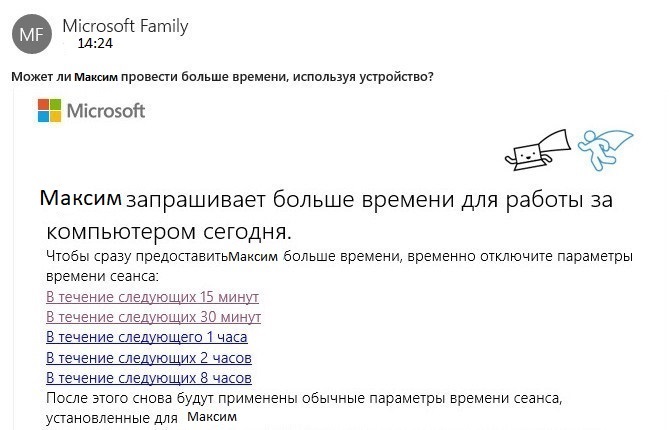
Се испраќа писмо до родителите со барање да се продолжи времето поминато на компјутер. Тато или мама сами одлучуваат колку повеќе време еден млад човек може да додаде во играта со избирање на вистинската врска. Системот автоматски ќе додаде време, а детето ќе може да ја заврши играта или да разговара со пријателите.
Набавки и трошоци
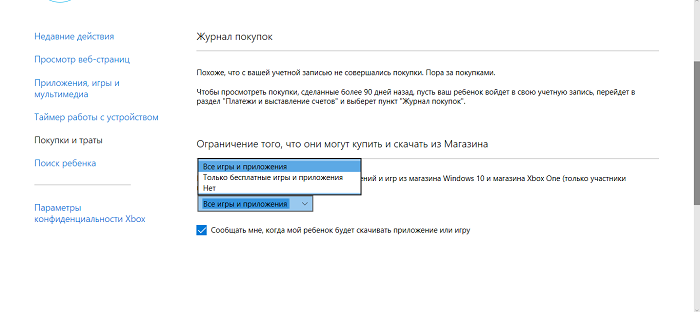
Во денешно време нема да ве изненади фактот што во онлајн продавница можете да купите речиси сè. Речиси и нема човек кој барем еднаш не би купил нешто на Интернет. Дури и на ресурсите за игра, можете да купите разни додатоци на играта кои можат да ви помогнат да поминете одредено ниво или дури и да победите во битка. Ова бара парични ресурси од кредитни картички. Измамниците добро го знаат ова. Вашето дете може да му стане лесен плен, бидејќи го нема вашето животно искуство.
Но, сè не е изгубено. Сега во делот „Купување и трошење“, родителите ќе можат да контролираат што купува нивното дете. Можете исто така да поставите кои апликации и игри може да ги презема од продавницата за да ги заштедува или контролира своите пари. А за прашања поврзани со парични трошоци, родителската контрола е исклучително важна.
Потрагата по дете
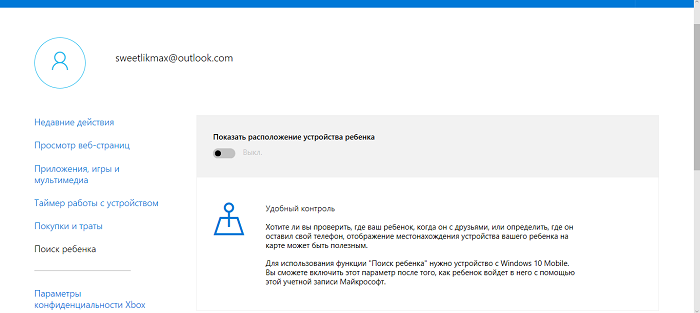
Овој дел се користи за наоѓање на локацијата на детето кога користи преносливи уреди на Windows 10 со функции за локација (паметен телефон, таблет, некои модели на лаптоп). Ќе можете да ја видите локацијата на вашето дете, како и да одредите каде се наоѓа неговиот паметен телефон или таблет во моментот, дури и ако му биле украдени. Функцијата локација мора да биде трајно овозможена во уредот на детето, инаку поставките нема да можат да работат.
Поставки за приватност на Xbox
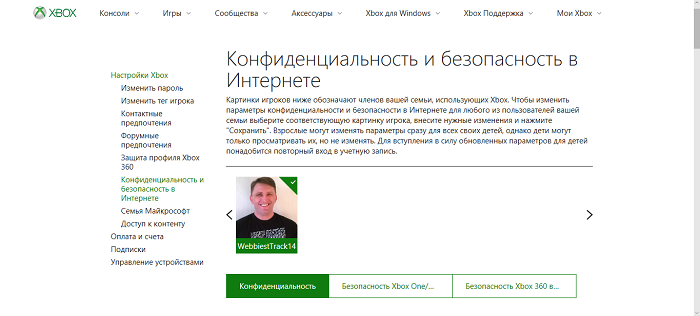
Ако имате конзола за игри Microsoft Xbox, потоа во следниот дел можете да го конфигурирате пристапот на детето до конзолата. Исто така, неопходно е да се конфигурира можноста за снимање или пренос на видео од екранот на уредот за време на играта и многу повеќе. Родителите можат да ја контролираат сметката на детето, да видат какви игри купил или преземал бесплатно.
По некои манипулации, децата и тинејџерите не можат да ги променат поставките за безбедност и приватност на мрежата Xbox за нивните сметки. Само таткото или друг возрасен член на семејството ќе може да ги прегледува и менува овие поставки за сметката на детето (и од конзолата и преку мрежата).
Родителска контрола во Windows Defender
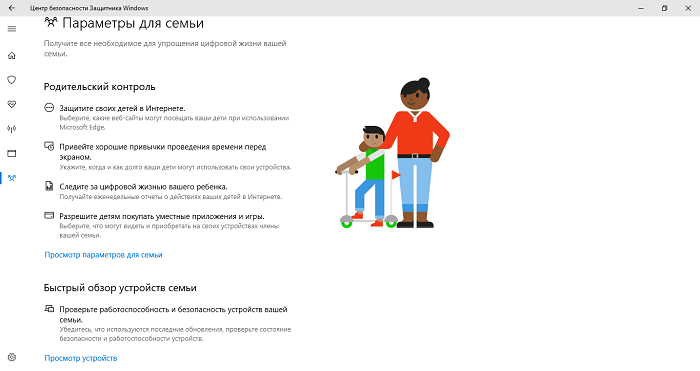
Долго време не можев да разберам зошто немаше поставки во поставките за антивирус на Windows Defender, па дури и пристап до поставките на функцијата Родителска контрола. Сè се смени по објавувањето на последното ажурирање Ажурирање на креаторите за Windows 10, што му овозможи на корисникот пристап до оваа функција. Во Центарот за безбедност на Windows Defender, постои цел дел наречен „Семејни поставки“, кој ви овозможува да пристапите до поставките и да ја прегледате функцијата Родителска контрола во Windows 10.
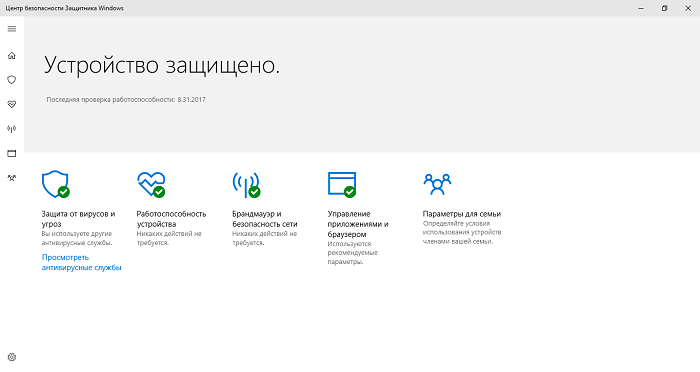
Кликнете на врската Прикажи ги поставките за семејство, ќе ве однесат директно на веб-локацијата Family Safety. Истиот на кој можете да ја конфигурирате оваа функција. Се разбира, ова ќе ви ја олесни задачата да ги следите активностите на вашето дете на Интернет.
Исто така, веднаш подолу во делот „Брз преглед на семејните уреди“, возрасен член на семејството може да пристапи до уредите на дете или друг член на семејството.
Бришење на детска сметка
Ако родителот одлучил да ја избрише сметката на детето од десктоп компјутер, лаптоп или таблет, неопходно е да отидете на веб-страницата на програмата "Семејна безбедност". Можете да стигнете таму или со следење на врската во делот Сметки - Семејство и други луѓе или преку „Семејни поставки“ во Windows Defender. Најдете ја саканата сметка на детето и кликнете на врската "Дополнителни параметри".
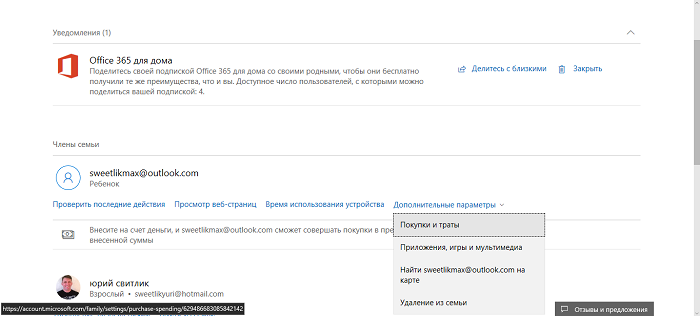
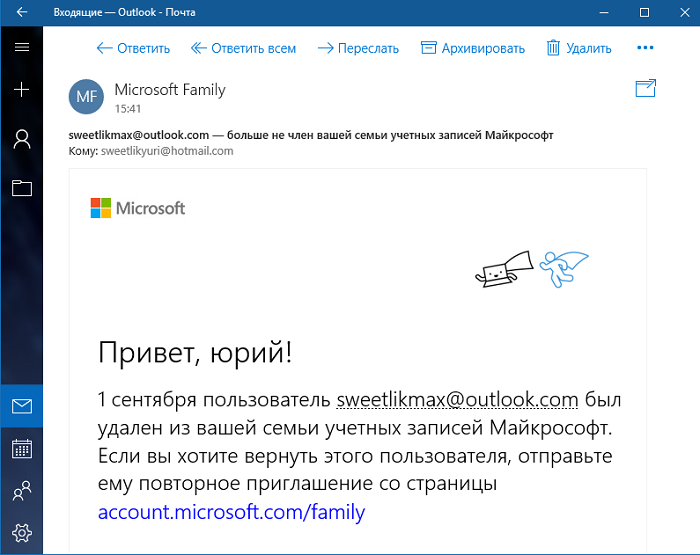
Буквално за една минута, сметката ќе биде избришана, а вие ќе бидете известени преку е-пошта.
Windows 10 родителска контрола во пракса
Откако завршив со поставување на потребните параметри на родителска контрола, решив да пробам како функционира. Сега ќе споделам со вас некои од најинтересните белешки кои ќе им бидат корисни на родителите при користење на функцијата.
Бев пријатно изненаден од фактот дека несаканите страници со штетна содржина беа блокирани од поставките на прелистувачот Internet Explorer и Microsoft Работ. Но, прелистувачот Google Chrome и кој било друг прелистувач лесно ја отвораат оваа содржина. Затоа, треба да размислите за поставките на оваа функција и во други прелистувачи. Навистина ми се допадна што кога страницата беше блокирана, детето можеше да побара од мене пристап до неа, да го испрати соодветното барање, кое беше испратено на мојата пошта. Тоа е многу добро за родителите. Иако барањето често доаѓа доцна, сепак доаѓа.
Во првите денови не разбрав зошто не можев да ги добијам потребните информации за страницата што детето ја отвораше, бидејќи сите потребни поставки беа однапред вклучени. Можам само да нагаѓам за вистинските причини за неуспесите, бидејќи со текот на времето сè некако чудесно функционираше. Треба да бидете подготвени за фактот дека ќе бидат прикажани само оние страници на кои детето поминало подолг временски период или почесто ги посетувало. Тоа е, сè уште не е сè целосно обмислено од програмерите.
Бев многу вознемирен од фактот дека информациите за тоа која апликација ја извршува детето во одреден временски период не секогаш пристигнуваа на време. Некогаш пораката се појавувала по неколку часа, а некогаш по еден ден. Со други зборови, нема да можете веднаш да ја блокирате несаканата програма, туку само по пораката за нејзиното лансирање на уредот.
Никаде не беше прикажана информацијата дека детето ја преземало бесплатната апликација. И требаше да стигне известување за бесплатно купување. Дознав за тоа дури откако ја стартував самата програма.
Уште една забелешка за перформансите на уредот. Забележав толку непријатно нешто во врска со процесорот. Ако детето не ја напуштило сесијата, а вие веднаш седнавте на лаптопот, процесорот е силно натоварен, што влијае на севкупните перформанси на уредот. Работната сесија на детето мора да биде завршена. Ова создава одредени непријатности.
Главниот недостаток на функцијата „Родителска контрола“ во Windows 10 е тоа што напреден тинејџер ќе може да најде начини да ги заобиколи или оневозможи вашите поставки на Интернет. Некои сајтови имаат публикации кои можат да му помогнат на детето во потрагата по такви патеки. Но, потсетете го вашето потомство дека порано или подоцна измамата сепак ќе биде откриена, што значи дека казната е неизбежна.

Ако детето управува со својот компјутер, на пример, тој е администратор, става свои играчки итн., тогаш родителската контрола вградена во W10 нема да ви помогне.
Во овој случај, поставете каква било родителска контрола што ви се допаѓа - Kaspersky, Cyber Mom, Time Boss Pro, итн. Ги има десетици. Со среќа!