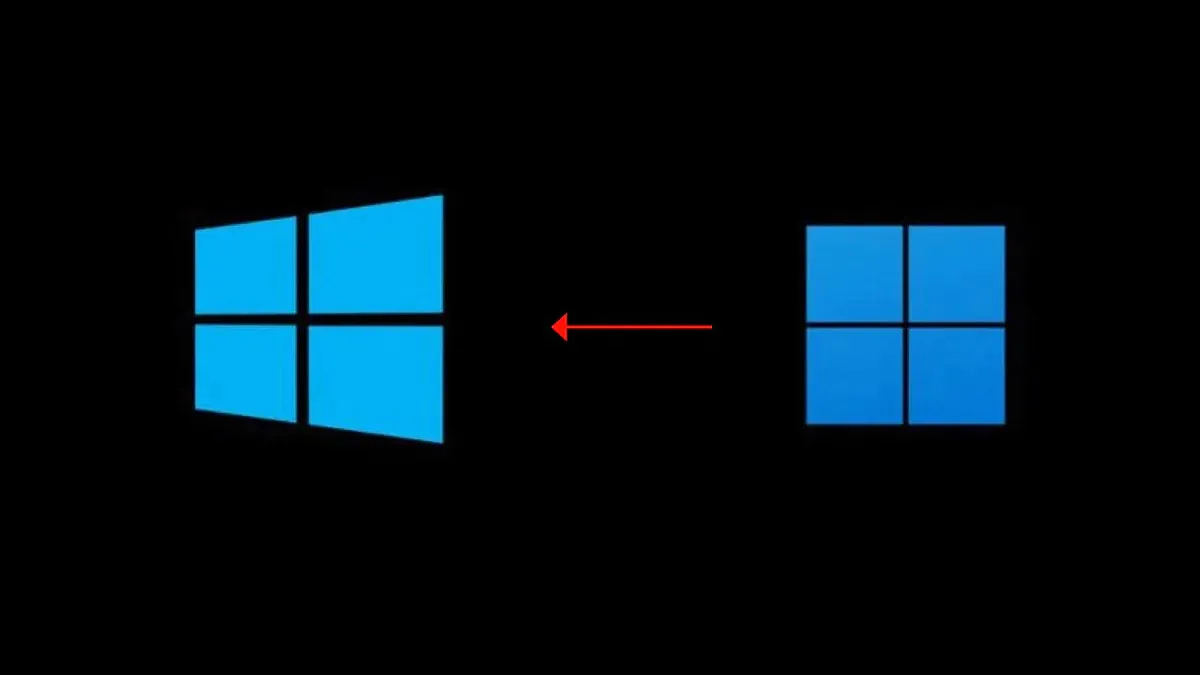
Дали сте надградиле од Windows 10 на Windows 11, но не ви се допаѓа, сакате да се вратите на стариот систем? Ќе објасниме како тоа може да се направи во неколку едноставни чекори.
И како се префрливте на Windows 11? Бесплатната надградба од Windows 10 секако поттикна многу корисници да ја проверат новата верзија на системот. На некој му се допадна, а на некој... не мора. За жал, брзо стана јасно дека новата верзија на Windows сè уште не е совршена и содржи мали или сериозни грешки. Повисоките барања исто така може да бидат проблем, така што Windows 11 на постари компјутери може да работи полошо од Windows 10.
Во таква ситуација, некои корисници веројатно почнале да жалат за одлуката за трансфер и повеќе би сакале да се вратат на старата, докажана „десетка“. Ако сте еден од нив, имаме добри вести. излегува Microsoft очекуваше такво сценарио и дава можност за брзо враќање на претходната верзија на системот.
Прочитајте исто така:
Microsoft предвидено е можност за брзо враќање од ажурираниот Windows 11 на Windows 10. Сепак, треба да се запомни дека вградениот механизам дозволува тоа да се направи само во рок од 10 дена. Тогаш системот автоматски ќе ги избрише датотеките од претходниот оперативен систем, што ни овозможи брзо да се вратиме по желба.
Има уште една нијанса. Овој метод може да се примени ако сте решиле да го надградите Windows 10 на Windows 11, но нема да работи за чиста инсталација на Windows 11. Самиот метод на транзиција е прилично едноставен, но бара и внимание. Сите датотеки и програми ќе останат на уредот, но промените направени по надградбата ќе бидат изгубени.
Затоа, препорачувам да направите резервна копија од вашите најважни податоци пред оваа операција. Исто така, треба да бидете сигурни дека ја знаете лозинката за да се најавите на вашата сметка на Windows 10. Работата е што без неа нема да можете да се најавите. Локална сметка може да не работи овде.
Како да се вратите на Windows 10 од Windows 11 во пракса? Опцијата за брзо враќање се наоѓа во панелот за системски поставки. За да го направите ова, треба да отидете на панелот "Опции", отворете го делот "Центар за ажурирање на Windows", каде што на десната страна, пронајдете "Напредни опции" и изберете "Обнова".
Вашето внимание треба да го привлече делот „Опции за обновување“, каде што ќе ја најдете опцијата „Назад“, која ви овозможува да се вратите на Windows 10.
Откако ќе ја изберете опцијата „Назад“, системот ќе ја побара причината за одлуката за враќање. Искрено, не е многу важно кога станува збор за тоа како функционира методот. Ова се информации кои производителот ги собира само за статистички цели и анализа на моменталната состојба.
Потоа треба да ги следите упатствата и инструкциите на волшебникот за враќање. По неколку чекори, ќе видите скокачки прозорец со опцијата „Врати се на Windows 10“.
Во зависност од конфигурацијата на опремата, целата операција може да трае од неколку минути до еден час. Откако ќе го рестартирате компјутерот, ќе можете повторно да го користите стариот, тестиран Windows 10.
Сепак, запомнете дека на овој начин имате само 10 дена да се вратите од Windows 11 на Windows 10. По ова време, системот автоматски ќе ги избрише датотеките што ја дозволуваат оваа опција, а вие ќе мора да користите други методи - принудна надградба на Windows 10 или „чиста“ инсталација на претходниот Windows 10.
Прочитајте исто така: Сè за графичките контроли во новиот Windows 11
Што ако сакате да се вратите од Windows 11 на Windows 10, но го пропуштивте 10-дневниот период на брзо враќање?
Има и начин! Во овој случај, се што треба да направите е да ја користите алатката за создавање медиуми за да ја надградите на Windows 10, која можете да ја преземете на овој линк. Точно, изгледа малку чудно, бидејќи ќе ја замените ажурираната верзија на Windows со „застарено“ ажурирање на системот. Но, тоа е можно. За жал, овој метод не зачувува датотеки и инсталирани програми. Затоа, не заборавајте да направите резервна копија од вашите најважни датотеки пред таквото „ажурирање“ и уредување на Windows.
Преземете ја и стартувајте ја алатката за помошник за ажурирање, прочитајте ја лиценцата и следете ги упатствата на екранот.
Клучната точка е ставката „Изберете ставки за зачувување“, каде што одлучувате кои податоци треба да останат по ажурирањето на системот - за жал, при ажурирањето од Windows 11 на Windows 10, алатката не ви дозволува да зачувате датотеки и апликации, така што треба да ја изберете опцијата „Никој“ овде (бришење датотеки, програми и поставки).
По преземањето на ажурирањето, волшебникот ќе прикаже порака дека ажурирањето е подготвено (не е подготвено). Останува да се потврди одлуката и... почекајте. Целата операција може да трае од неколку минути до неколку часа. Сè зависи од конфигурацијата на вашиот уред и интернет конекцијата. Откако ќе го рестартирате компјутерот, ќе можете да користите „чист“ Windows 10.
Всушност, овој метод е донекаде сличен на „чиста“ инсталација на Windows 10, со единствена разлика што не креирате ISO слика за инсталација и не користите бутабилен USB флеш драјв преку BIOS-от. Но, сепак добивате „чист“ Windows 10. Точно, има некои нијанси и тешкотии. Понекогаш потребните драјвери може да не се инсталирани и ќе треба сами да ги пребарувате и инсталирате. Исто така, постои можност да не се инсталираат ниту комерцијалните комунални услуги на производителот, исто така ќе треба повторно да се инсталираат сите програми и игри.
Прочитајте исто така: Windows 11: Преглед на важни иновации за гејмерите
Ако вашата одлука е предизвикана од фактот дека инсталираниот Windows 11 не работи правилно или не ви се допаднал изгледот, но сте се предомислиле. Во овој случај, ништо не ве спречува да го надградите „застарениот“ систем Windows 10 на Windows 11 по некое време, кога досадните грешки ќе бидат поправени. Како да се направи тоа? На истите начини како порано. Ќе има врска овде за сите три методи за ажурирање на Windows 11. Не сакам да се повторувам уште еднаш.
Поважно: Надградбата и деградирањето на системот е бесплатно (и според лиценцата), така што не треба да се грижите за законитоста на таквата операција. Со други зборови, кога надградувате или деградирате на претходните верзии на Windows, не ја губите лиценцата за ОС.
Прочитајте исто така: 11 причини за инсталирање на Windows 11
Оставете Одговор