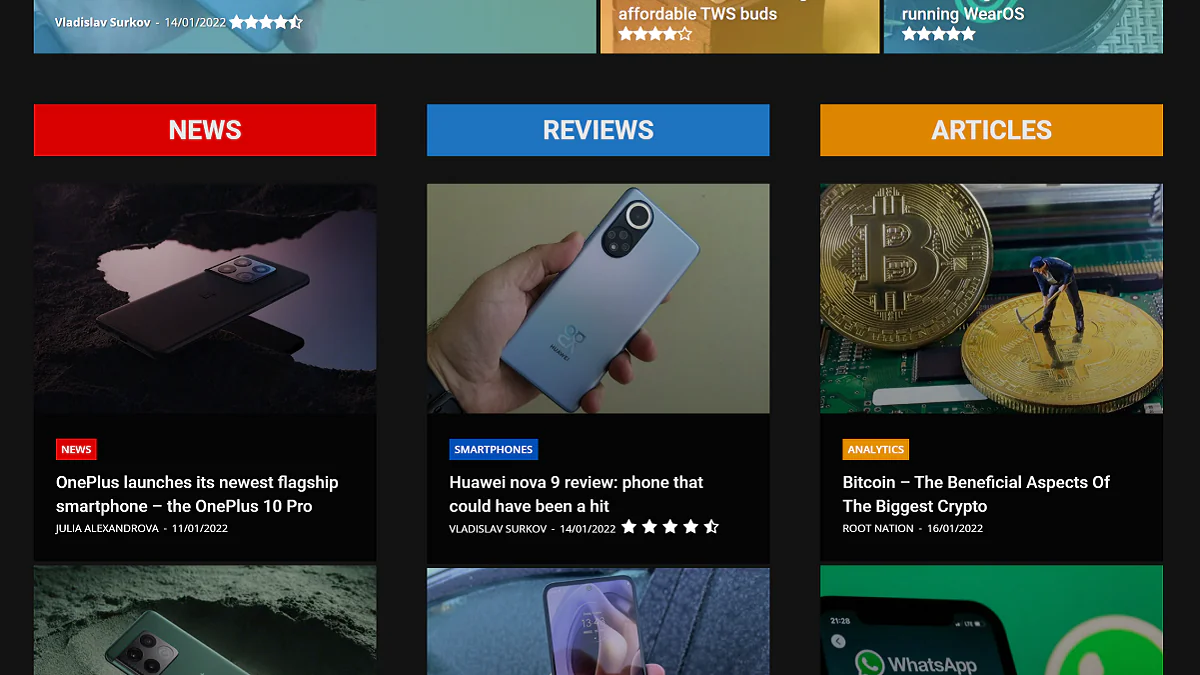
Денес ќе ви кажеме како брзо да го вклучите темниот режим на секоја локација во прелистувачот Google Chrome. Верувај ми, тоа е многу лесно и едноставно.
Сите поставки и тестирања беа направени на лаптоп Huawei MateBook 14s, што беше љубезно обезбедено од претставништвото Huawei во Украина.
Темниот режим сега е насекаде, вклучувајќи ги и Windows 10/11, iOS 15 и Android 12. Веб-прелистувачите како што се Chrome, Firefox, Safari и Edge исто така користат темни режим. Прелистувачите сега додаваат автоматски темен режим на веб-локациите благодарение на функцијата Preferences-Шема на бои.
Некои сајтови нудат и темен режим. На пример, можете да го вклучите темниот режим YouTube, Twitter или Slack со неколку кликања. Тоа е доволно кул, но кој сака да ја овозможи оваа опција посебно секој пат кога ќе посетува нова локација?
Кога ќе го вклучите темниот режим во Windows 10, macOS, iOS или Android, сите апликации што ги користите ќе знаат дека сте го вклучиле темниот режим и може автоматски да го вклучат.
Google Chrome има вграден темно режим. Веб-страниците може автоматски да се префрлат во темниот режим ако го користите, под услов сајтот да го поддржува. Но, повеќето веб-локации немаат автоматски темен режим или кој било друг темен режим. Но, сепак, можете да го овозможите овој режим за речиси сите веб-локации.
Имајте предвид дека ова е експериментална поставка што може да се смени или отстрани во секое време. Еден ден може да се премести на опција на екранот за поставки на Chrome или целосно да исчезне.
За да овозможите темни режим на секоја локација во Google Chrome, мора:
Сите веб-локации сега ќе бидат прикажани во темен режим. Изгледа многу импресивно на екранот на лаптопот со OLED дисплеј, на пример, како ASUS ZenBook 13 OLED (UX325).
Прочитајте исто така: Преглед ASUS ZenBook 13 OLED (UX325): Универзален ултрабук со OLED екран
Ако не ви се допаѓа темниот режим за сајтови, вратете се на Експерименти (Експерименти) во Chrome, сменете ја оваа поставка во стандардно (Стандардно) и рестартирајте го прелистувачот. Прелистувачот ќе престане да се меша со боите на веб-локациите кога ќе ја оневозможите оваа опција.
Оставете Одговор