Google објави нова програма. Ќе ви кажеме како да го инсталирате и конфигурирате и дали треба да инсталирате Nearby Share во Windows 11.
Споделувањето информации со околината, што Google го нарече Nearby Share, е функција дизајнирана да го олесни поврзувањето на уредите Android на другите во близина за споделување содржина. Американскиот гигант веќе подолго време работи на проширување на своите можности на компјутерите со Windows. Значи, Nearby Share ќе биде решение слично на функцијата AirDrop Apple, што долго време дозволуваше синхронизирање на датотеките помеѓу уредите со iOS и macOS.

Сепак, дали „Споделувањето во близина“ работи исто како и AirDrop? Или можеби е подобро да користите само Телефонска врска од Microsoft, која веќе подолго време одлично функционира на полето на размена на податоци. Решив да тестирам како функционира функцијата Споделување во близина на паметен телефон Android се поврзува со компјутер со Windows 11.
Прочитајте исто така: Доаѓа ли крајот на традиционалниот Windows? Windows 365 не чека
Google Nearby Share е импресивна алатка од Google, што им олеснува на корисниците да споделуваат датотеки едни со други. Сепак, оваа функција е достапна на уредите Android и Windows под одредени услови.
Прво, корисниците мора да имаат Google ID и да се пријават на сметка на Google на нивниот уред. Корисниците исто така треба да овозможат Bluetooth и поставки за локација за Споделување во близина за да откријат други уреди во близина.
Кога овие предуслови се исполнети, Nearby Sharing воспоставува peer-to-peer врска помеѓу два уреди преку Bluetooth и Wi-Fi Direct.
Корисниците можат да префрлаат датотеки користејќи ја оваа врска без поврзување на интернет или мобилен телефон. Сепак, имајте на ум дека за преносот да биде ефективен, двата уреди мора да бидат во одреден опсег, па оттука и името Nearby Share!
За да испраќаат датотеки користејќи Google Nearby Share, корисниците мора прво да ја отворат датотеката и да кликнат на иконата за споделување. Тие потоа можат да изберат „Споделување во близина“ како опција за споделување, а нивниот паметен телефон ќе започне да бара други уреди со овозможено „Споделување во близина“ во нивна непосредна близина.

Од корисникот ќе биде побарано да ја преземе датотеката кога другиот уред ќе ја открие датотеката. Примачот ќе биде известен за тоа кој ја споделува датотеката и ќе може да го прифати или одбие преносот.
Споделувањето датотеки во близина е забележливо по фактот што ви овозможува да користите повеќе методи за пренос на датотеки. Корисниците можат да споделуваат датотеки со кој било во близина или да избираат луѓе од нивната листа со контакти.
Датотеките може дури и да се додаваат анонимно, што значи дека името на испраќачот и адресата на е-пошта ќе бидат скриени од примачот. Корисниците можат да ја користат оваа алатка за безбедно споделување податоци без да се грижат за приватноста.
Во следниот дел, ќе разгледаме чекор-по-чекор како да испраќате и примате датотеки со користење на Google Nearby Share, како и некои важни совети за тоа како да го извлечете максимумот од оваа алатка.
Исто така интересно: Сè што треба да знаете за Copilot од Microsoft
За да инсталирате Nearby Share, одете на официјалната страница карактеристики од Google. Таму треба да кликнете на „Start“ и саканата датотека ќе биде преземена на уредот со Windows на избраната локација.

Ве молиме имајте предвид следново:
"Со преземање на Nearby Sharing за Windows, се согласувате со Условите и правилата на Google. Политиката за приватност на Google опишува како Google ги обработува информациите од Споделување во близина за Windows“, читаме на официјалната веб-страница.
Би сакал да додадам дека програмата е дизајнирана за компјутери со Windows со 64-битна верзија на Windows 10 и повисока. Уредите на ARM не се поддржани. За правилно функционирање потребни се Bluetooth и Wi-Fi модули.
По инсталацијата и активирањето, ќе го видите екранот за најавување на сметката на Google. Следниот чекор е да го внесете името на компјутерот, кое ќе биде видливо за другите уреди.
Исто така интересно: Тераформирање на Марс: Дали Црвената планета може да се претвори во нова Земја?
Откако ќе се најавите на вашата сметка на Google, ќе ве пречека екран каде што можете да испраќате и примате датотеки. Овој едноставен интерфејс можете да го видите овде.

Во средината можете да видите област за фрлање датотеки и преземање папки. Лево е името на уредот и избор на контакти со кои е дозволена размена:
- Од сите
- Од вашите контакти
- Од вашите уреди
- Сокривање на уредот.

Покрај тоа, овде можете да видите врска за управување со контакти, која ќе ја отвори страницата на Google во прелистувачот. Во горниот десен агол на програмата има слика на менувач, со кликнување на кое можете да направите неколку поставки:
- менување на името на уредот
- сменете ја дестинацијата каде што се преземаат датотеките
- видливост на уредот
- можност за испраќање податоци за користење и дијагностика (стандардно овозможено)
- информации за верзијата на програмата.
Пред да префрлите датотека, проверете дали двата уреди се отклучени, блиску еден до друг, дали Bluetooth е вклучен и споделување во близина.
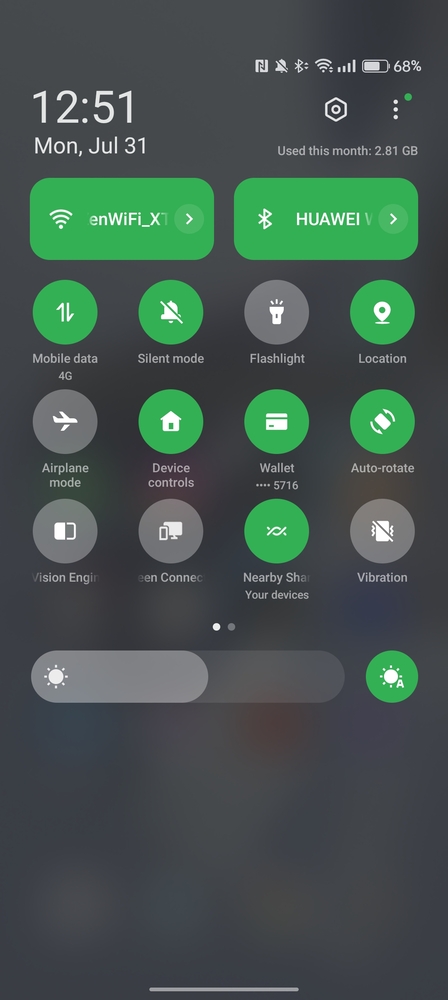
На мојата OPPO Reno10 Pro 5G (чиј преглед можете прочитај овде) Ја поставив оваа функција прилично брзо.
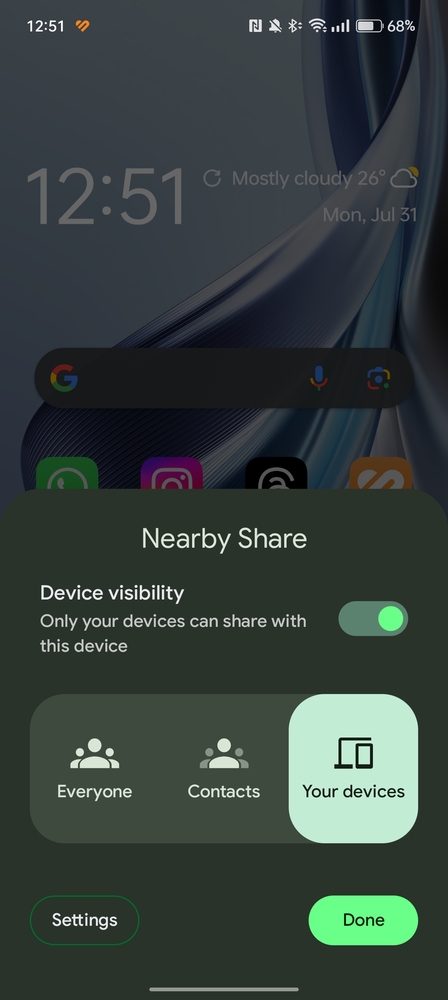
На други паметни телефони, треба да направите неколку едноставни чекори:
- Отворете ја програмата Поставки
- Кликнете на "Поврзани уреди„-“Поставки за поврзување"-"Во близина"
- Овозможи "Користете ја функцијата Споделување во близина".

Откако ќе ја повлечете соодветната датотека во главното поле, се прикажува област каде што можете да ги видите уредите на кои може да се испрати.

Откако ќе изберете паметен телефон, на неговиот екран ќе се појави порака дека датотеката е примена. Ова е многу едноставно и практично решение.
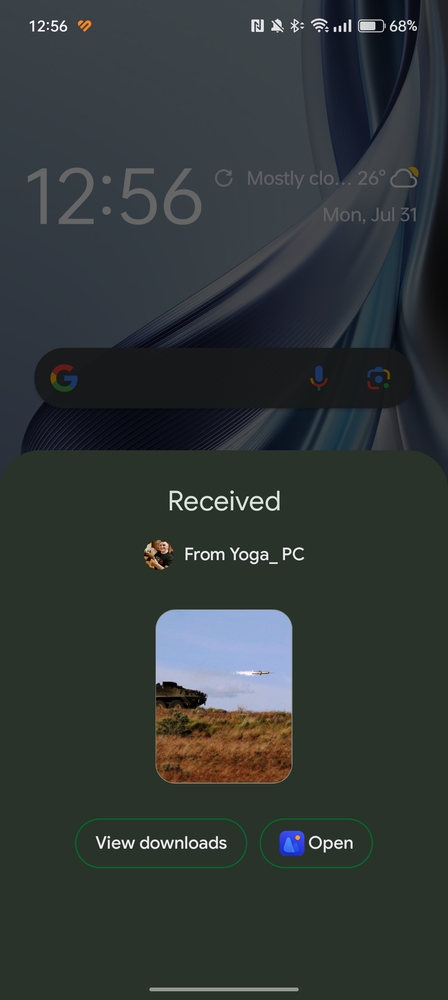
Како инаку работи обратно? Доволно е да отидете, на пример, во Галеријата или кој било менаџер на датотеки и да ги изберете потребните датотеки или папки.

Потоа кликнете на „Earby Exchange“ и изберете го саканиот уред од списокот.
Датотеките автоматски ќе се испратат до претходно одредената локација на Windows. Исто така функционира одлично.

Ако некој друг сака да сподели датотека со вас користејќи „Споделување во близина“, вашиот компјутер ќе ве извести. Потоа можете да го прифатите или одбиете трансферот. Откако ќе бидат прифатени, Bluetooth и Wi-Fi Direct ќе ја преземат датотеката на вашиот уред.
Тоа е се! Сега знаете како да испраќате и примате датотеки со користење на Google Nearby Share. Без разлика дали споделувате фотографии со пријателите на забава или испраќате важни документи до колегите, Nearby Share го прави споделувањето датотеки едноставно и практично без интернет или мобилна мрежна врска.
Затворањето на програмата, односно притискање на „X“, значи нејзино собирање во лентата со задачи. Потоа работи незабележително и сè уште можете да споделувате датотеки од паметните телефони Android - голем плус е тоа што програмата не треба да отвора прозорец за да ја изврши оваа акција.
Исто така интересно: Проблеми со геоинженерството: Европската унија ќе им забрани на научниците да „играат Бог“
Можам безбедно да кажам дека функцијата за споделување во близина на Google во комбинација со Windows 11 не е лоша. Се разбира, не постои совршена програма за сите корисници да ги комбинираат овие два различни системи. Некои можеби претпочитаат едноставност и брзина, други може да ја ценат разновидноста и безбедноста, а трети може да ги ценат дополнителните функции. Конечниот избор зависи од индивидуалните преференции и потреби на секој корисник.
Иако ја ценам брзината и леснотијата на користење на Google Nearby Sharing, претпочитам Phone Link бидејќи го претпочитам екосистемот Microsoft. Покрај тоа, оваа апликација има дополнителни функции (на пример, можност за извршување Android-програми на Windows, прегледајте ја галеријата и одговарајте на пораките), за кои често зборував на страниците на нашиот ресурс.

Иако Nearby Share е повеќе од обична платформа за споделување датотеки. Оваа функција им овозможува на корисниците да споделуваат податоци брзо и безбедно. Софтверот е дизајниран имајќи ја предвид приватноста, така што корисниците можат да споделуваат податоци без страв од нелегален пристап.
Ова е добра алтернатива за корисници на кои им треба сигурно споделување датотеки, бидејќи Споделувањето во близина е компатибилно со повеќето Android- паметни телефони, вклучувајќи Samsung, Пиксел и Huawei. Оваа функција дефинитивно вреди да се проба, но на вас останува да одлучите како да ја користите.
Исто така интересно:
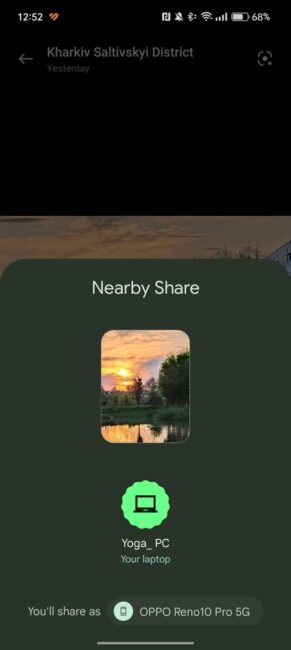
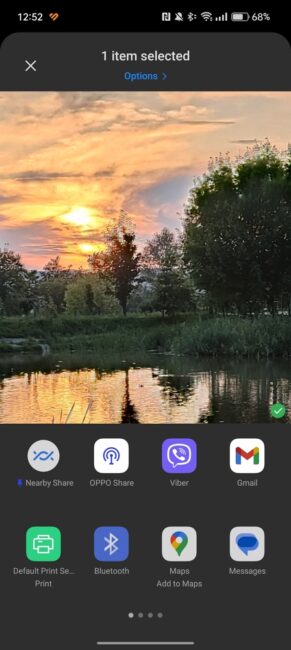
О, тоа е глупост. Многу мрак. Многумина се зафатени. Нејасни карактеристики кои треба правилно да им се објаснат на корисниците. Samsung никогаш не го видел. Можеби нешто не беше во ред. Пренос преку Bluetooth или преку Wi-Fi. Па, едно е исто. Ќе пробам пак, но мракот е премногу за едноставен пренос на датотеки. И приватноста не е многу видлива овде)). Сè зависи од безбедноста на двата уреди.