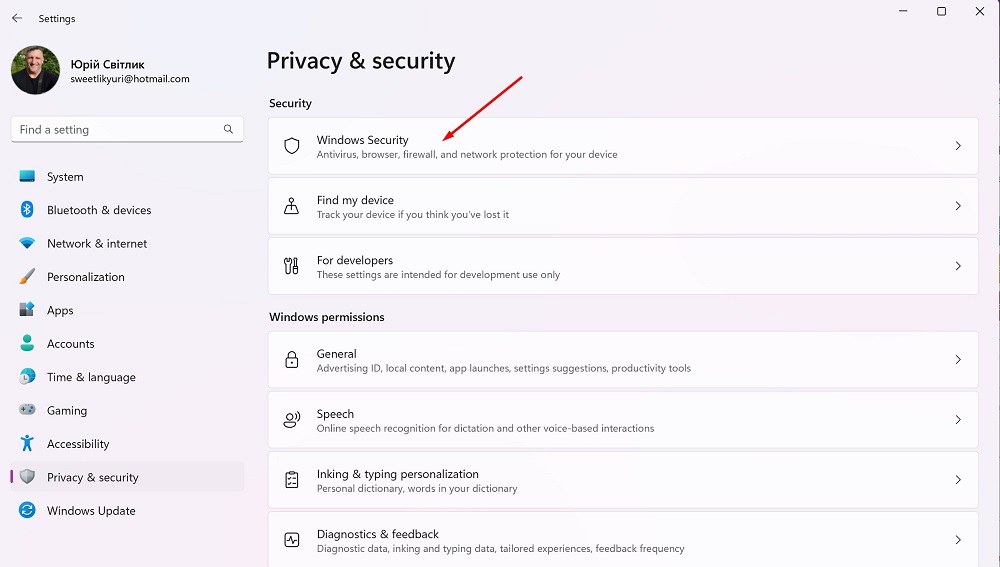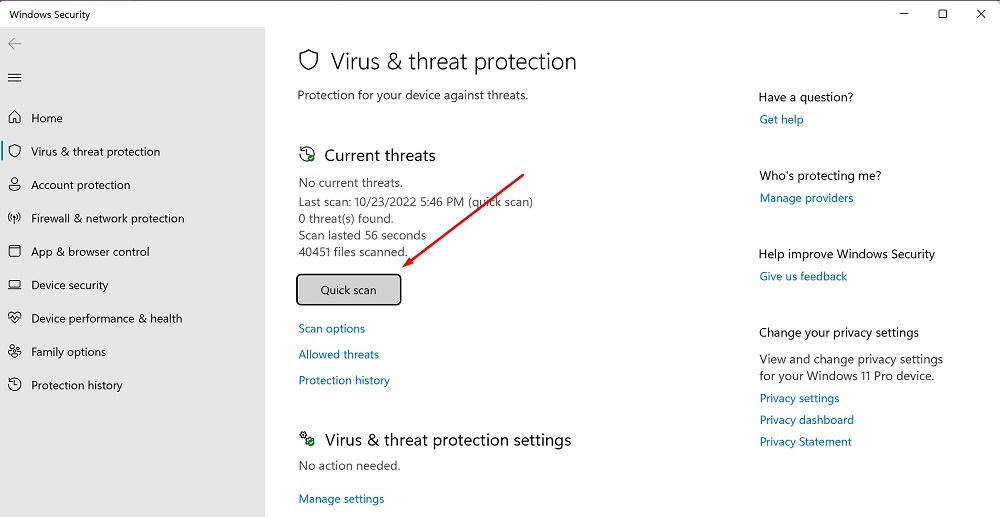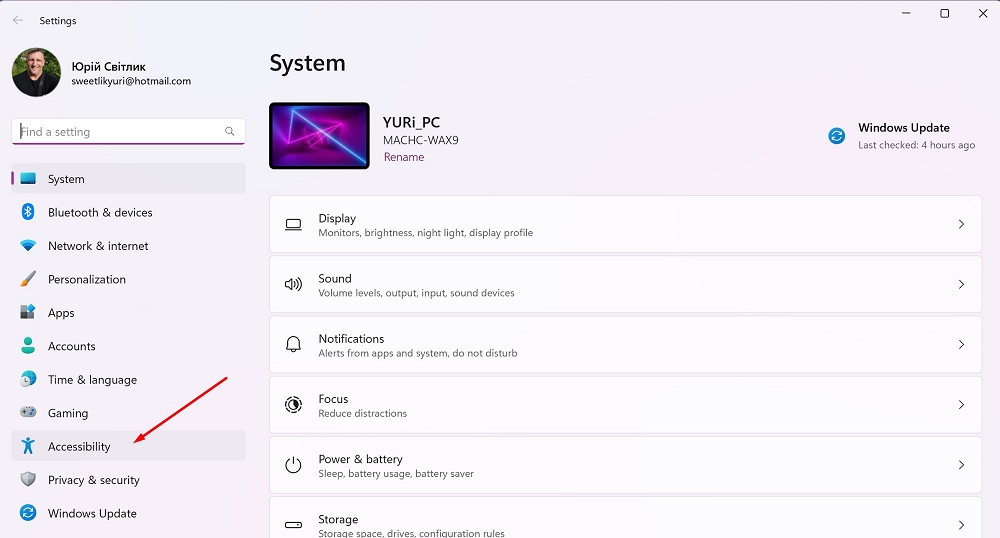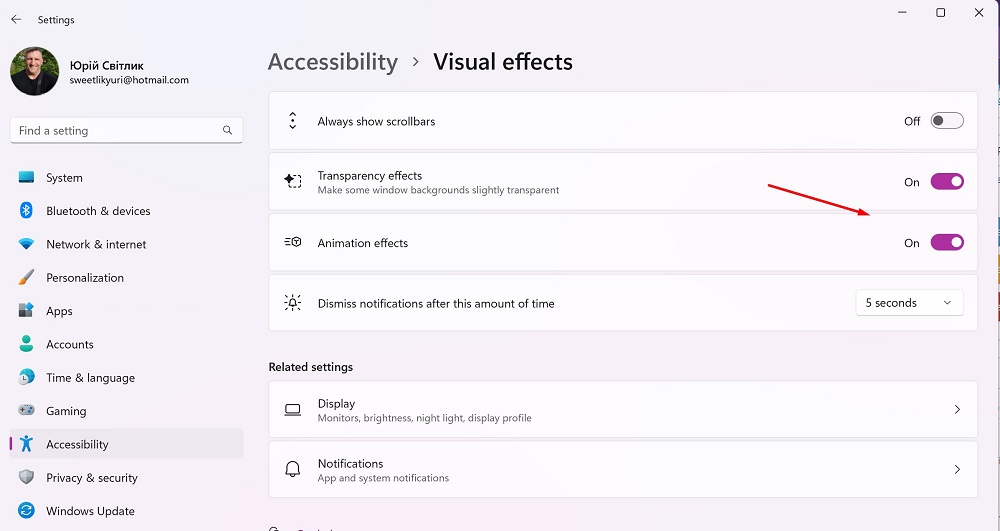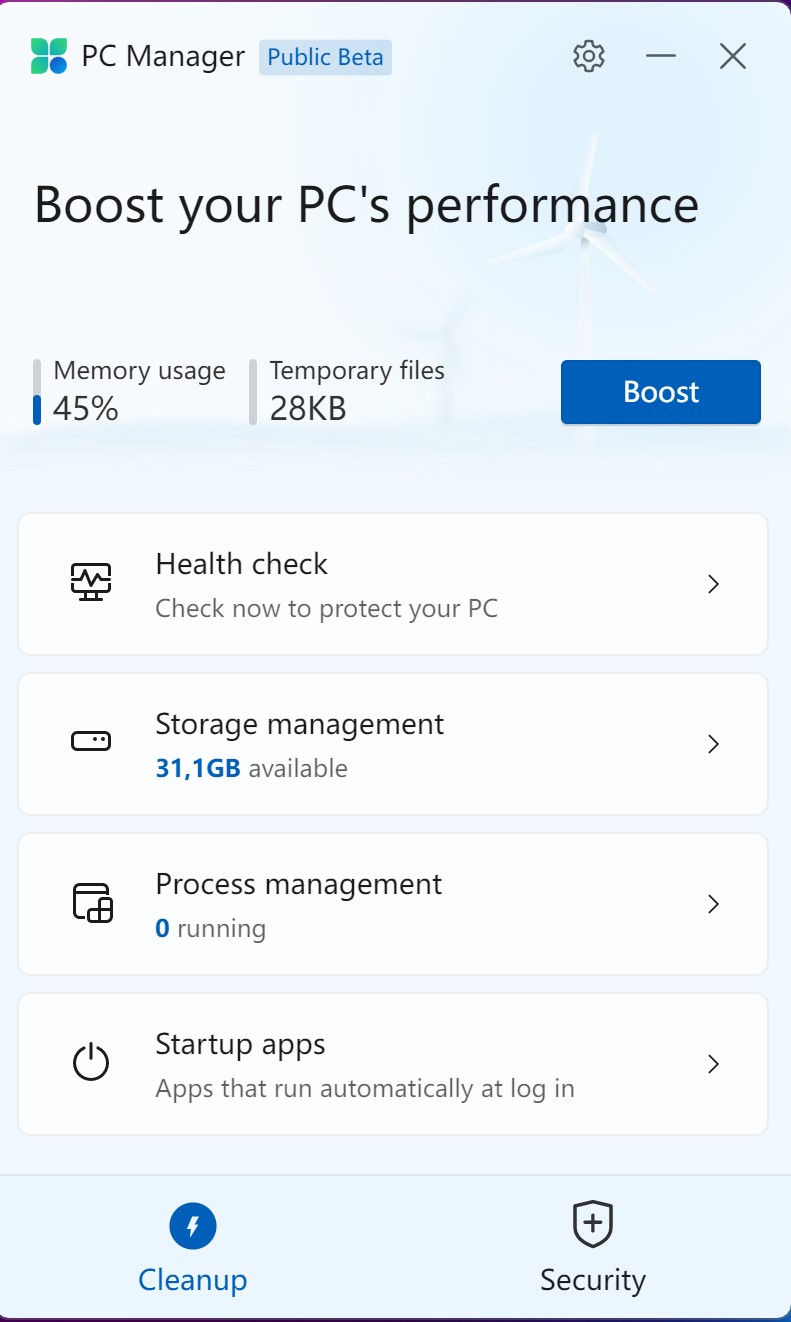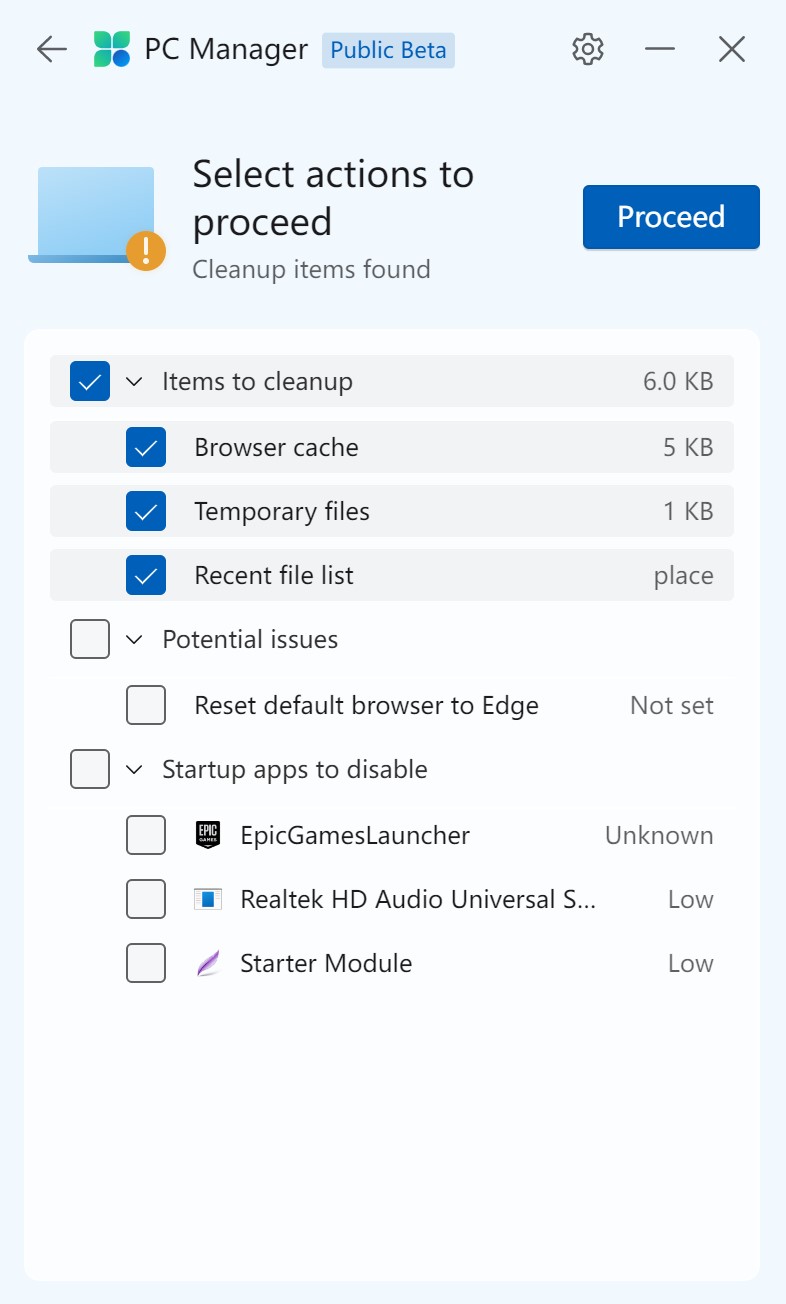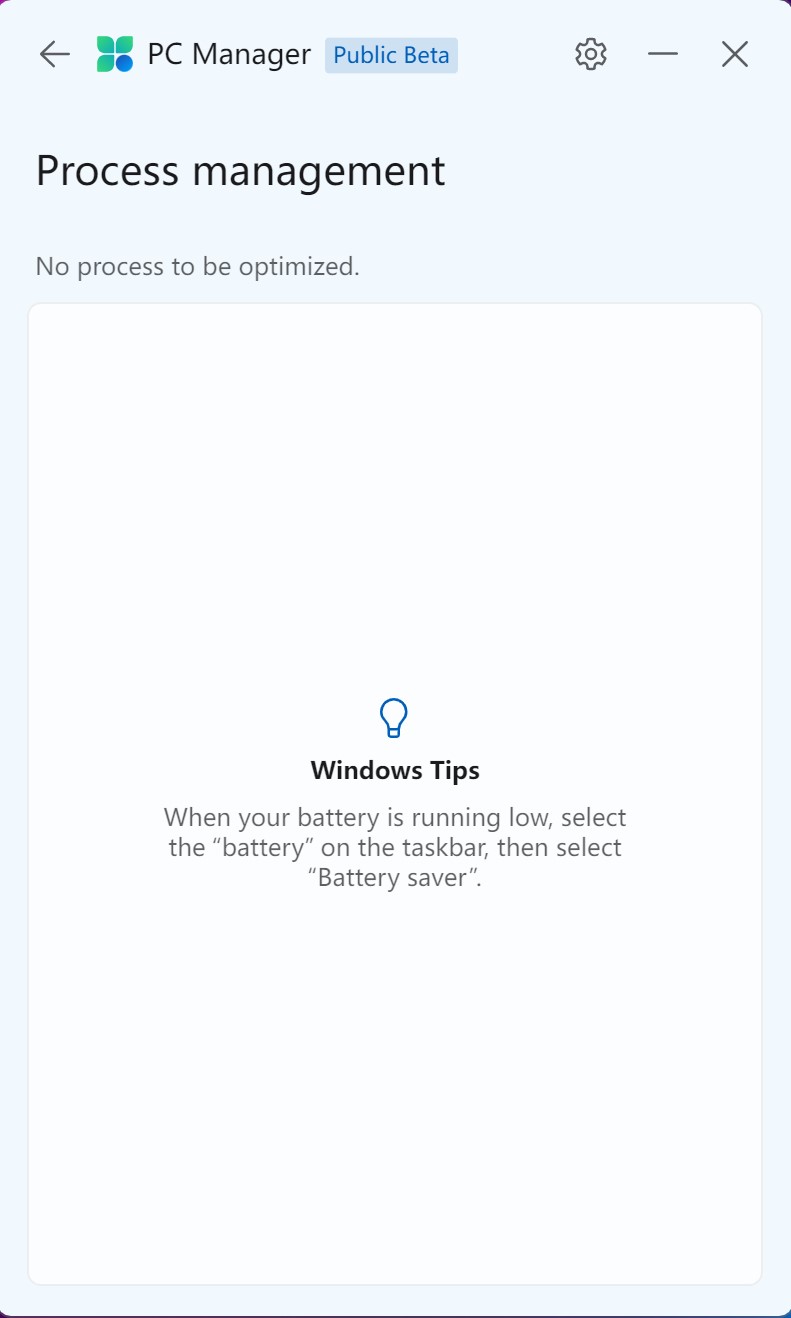Дали вашиот компјутер или лаптоп работи бавно? Дали е досадно, мешање во работата или играта? Денес ќе ви кажеме како ефикасно да го забрзате Windows 11.
Најновиот оперативен систем Microsoft, Windows 11, исто така има потреба од одржување за да не се намалува брзината. Развојот на Windows 11 е во голема мера завршен во овој момент, главните ажурирања на функциите ќе се случуваат само еднаш годишно. Реперите покажуваат дека новиот оперативен систем има мала предност во брзината во однос на Windows 10. Другите репери покажуваат дека двата системи работат приближно исто.

Новиот систем нуди голема брзина, првенствено благодарение на процесорите од 12-та генерација на Intel со P и E јадра, односно јадра за перформанси и ефикасност. Ажурирањето на драјверите дефинитивно ќе ја зголеми брзината уште повеќе во иднина, без оглед на користениот процесор. Виндоус 11 е лесен за работа: прозорците се отвораат со карактеристични анимации, Microsoft ја презема графичката поддршка воведена во Windows 10 за време на распоредувањето на системот.
Прочитајте исто така: Windows 11: Преглед на важни иновации за гејмерите
Виндоус 11 исто така се забавува со текот на времето
Патем, не изненадува фактот што новата верзија на Windows има подобри резултати во тестовите за брзина од претходната - Windows 7 веќе беше побрз од Vista, а Windows 8 (.1) и Windows 10 го надминаа Windows 7, особено при преземањето благодарение на нивниот режим за брзо стартување. Вториот сè уште е вклучен во Windows 11. За максимална јасност при стартување и исклучување, не го исклучувајте. Покрај функцијата за забрзување, позната и како Hybrid Boot, има и други поставки кои се важни за брзината. Но, со текот на времето, Windows 11 почнува да работи побавно, а понекогаш дури и не станува толку стабилен како што би сакале. Зошто се случува ова? Многу фактори можат да влијаат на овој процес. Денес ќе се обидеме да ви помогнеме да го решите овој проблем и на тој начин ефикасно да го забрзаме Windows 11.

Windows 11 е лесен за користење систем кој изгледа модерно и вклучува функции за подобрување на работната ефикасност и продуктивност. Мајкрософт, исто така, придонесе за непречено и брзо функционирање на системот на моќни компјутери. Забрзувањето на Windows 11 може да биде потребно главно на постар хардвер кој ги исполнува само минималните параметри. Како да ја направите најновата платформа Microsoft работеше одлично и на постари уреди? Еве неколку безбедни начини кои не бараат од корисниците да имаат сложени вештини и знаење за системот.
Windows ви овозможува да ја изберете и контролирате конфигурацијата на компјутерите според вашите потреби, како и да ги оневозможите непотребните функции. Исклучувањето на некои од овие функции ќе го забрза Windows 11.
Прочитајте исто така: Сè за ажурираното мени Старт во Windows 11
Проверете за најновите ажурирања
Луѓето често ме прашуваат зошто секогаш предлагам да ги инсталирам најновите ажурирања на системот и драјверите. Факт е дека најновите верзии на софтверот овозможуваат системот да работи како што треба. Ова не е само за ажурирањата на Windows 11, туку и за драјверите за видео картички и други драјвери. Треба да се разбере дека производителите на опрема постојано ги ажурираат драјверите на нивните уреди, а со тоа ги коригираат грешките и грешките.
Проверете го Центарот за ажурирање на Windows барем еднаш неделно. За да го направите ова, кликнете на Start, каде што одите Параметри и отворени Windows Update. Кликнете на копчето таму Проверете дали има ажурирања.
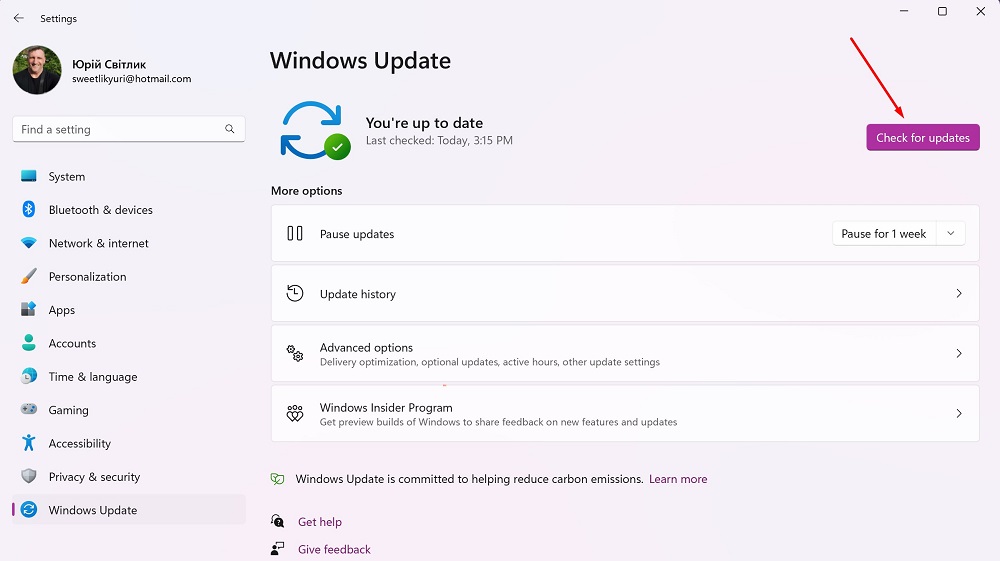
Исто така е важно да се провери делот Дополнителни параметри,
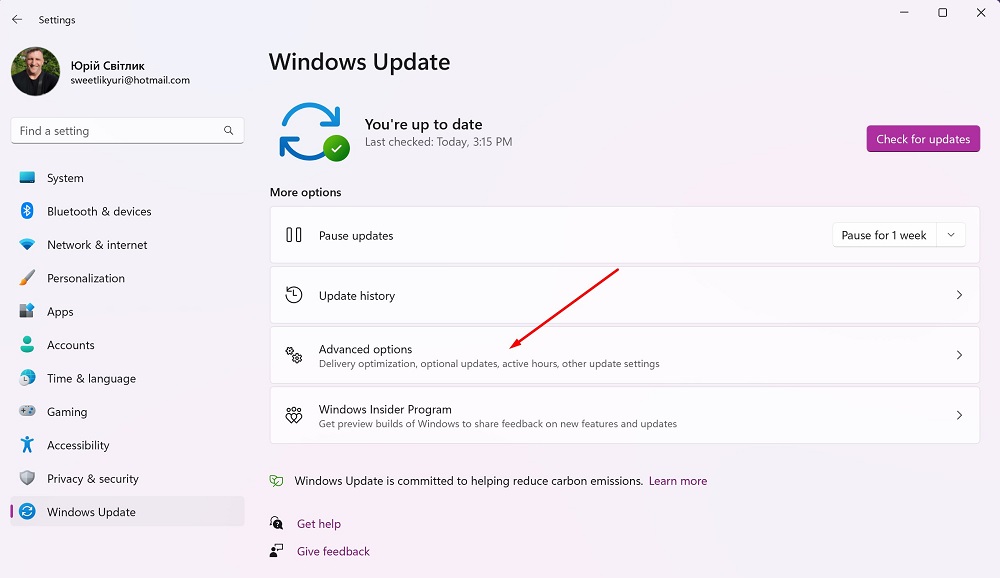
каде ја наоѓате функцијата Факултативни ажурирања.
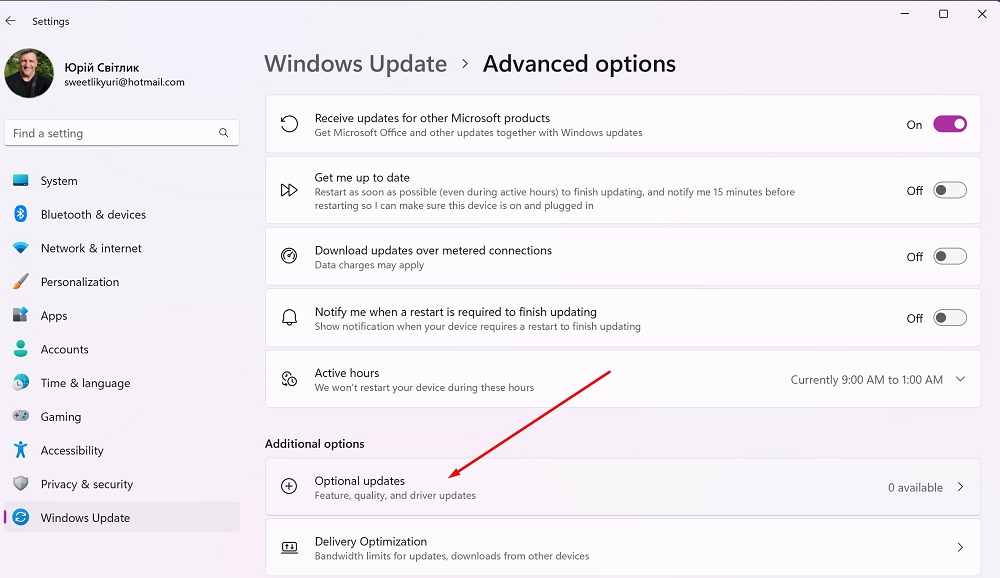
Овде можете да најдете дополнителни драјвери за уреди од трети страни. На пример, тука ќе има нови драјвери за да ја направат вашата интегрирана Intel картичка да работи правилно и брзо.
Прочитајте исто така: Windows 11: Што ве импресионираше најмногу по враќањето во првите десет?
Оневозможете ги непотребните програми при стартување
Кога имате многу програми отворени во исто време, вашиот компјутер, особено со ниски перформанси, може да „виси“. Затоа, корисно е да се знае кои програми моментално работат. Ова може да се провери во Task Manager. Исто така, постои важна опција за оневозможување на непотребните програми од автоматско вчитување.
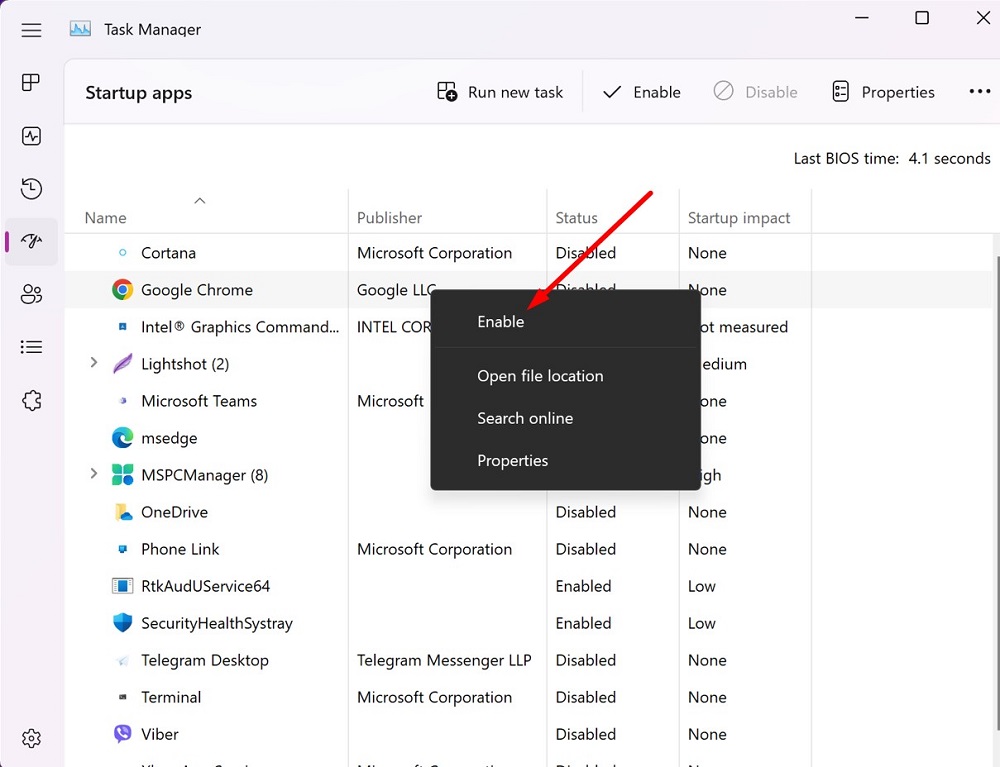
Факт е дека тогаш овие програми нема да се стартуваат автоматски кога ќе се стартува Windows 11. Само кликнете на програмата и кликнете Исклучи во горниот десен агол. Ова значително ќе ја зголеми брзината на системот!
Прочитајте исто така: Како да се вратите од Windows 11 на Windows 10?
Исчистете го складиштето со Чистење диск
Како што се зголемува времето на користење на компјутерот, меѓу другото, се зголемува и вчитувањето на неговата меморија. Во случај на постари хард дискови, ова може да доведе до губење на перформансите на долг рок, бидејќи може да очекувате намалување на брзината на читање и пишување кога меморијата се користи до одреден степен. Затоа, за да го забрзате Windows 11, треба да ослободите простор на дискот резервиран за привремени или неискористени датотеки.
Патем, редовното ослободување простор за складирање има смисла и кај носачите на податоци SSD, дури и ако обработката на податоците овде се изведува поинаку отколку на хард дисковите, а оптоварувањето не влијае на перформансите.
Најлесното решение за ослободување простор на дискот е Чистење на дискот, што се јавува на следниов начин:
- Притиснете Windows + R.
- Внесете cleanmgr и притиснете Enter.
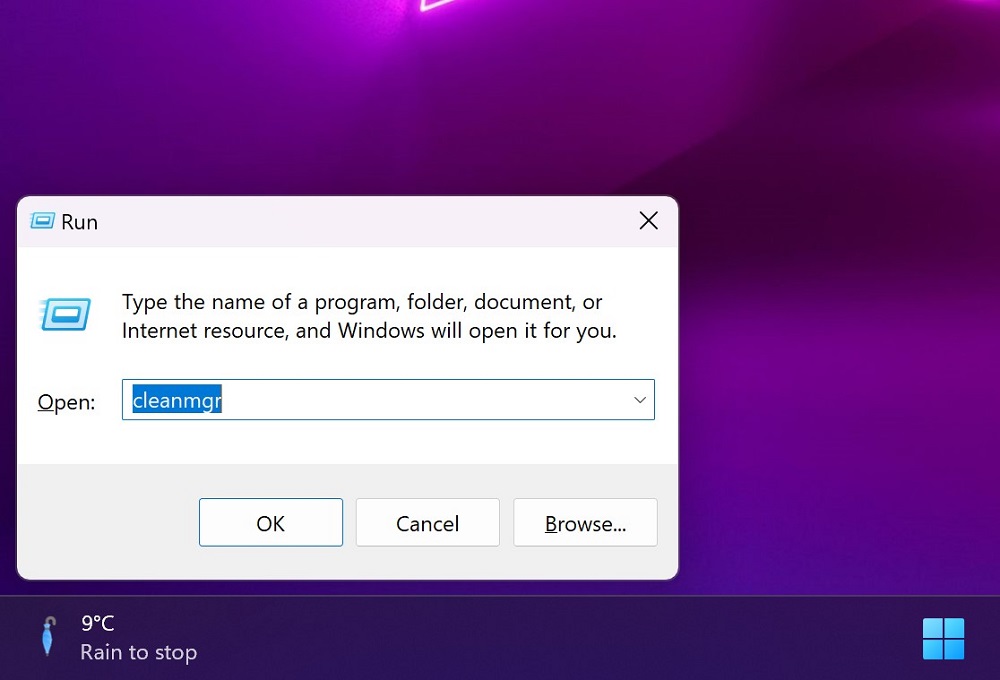
- Изберете ги датотеките што сакате да ги отстраните од системот со штиклирање на соодветните полиња.
- Кликнете OK и потврдете го процесот на отстранување преку Избришете датотеки.
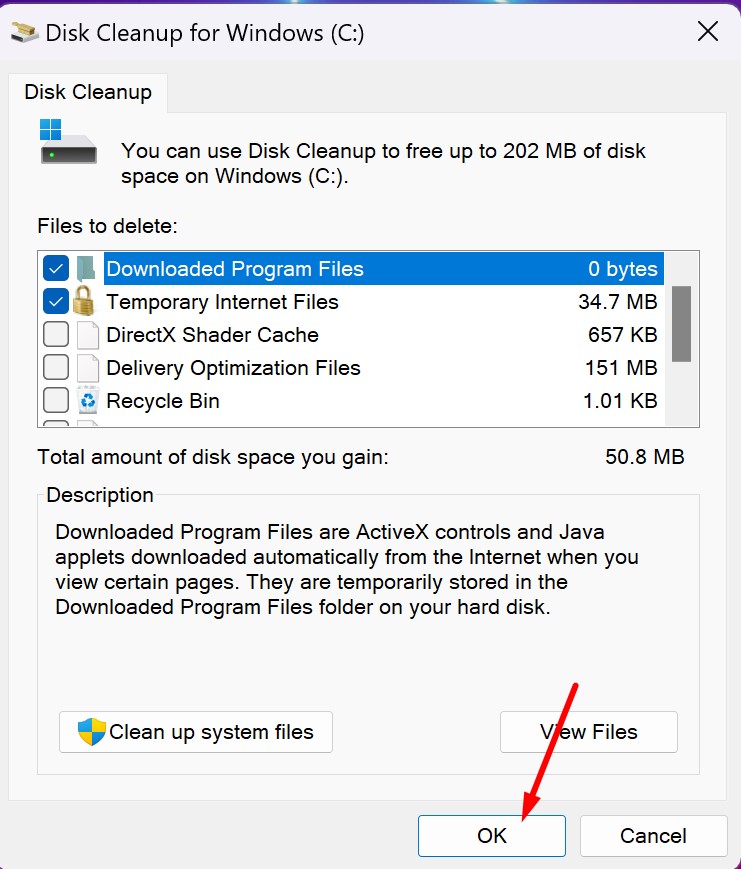
- Лента за напредок покажува колку напредувал системот со процесот на отстранување.
- Доколку сакате да го зголемите капацитетот, можете да ја изберете и опцијата Исчистете ги системските датотеки, за трајно отстранување на застарените ажурирања на Windows и датотеките за евиденција.
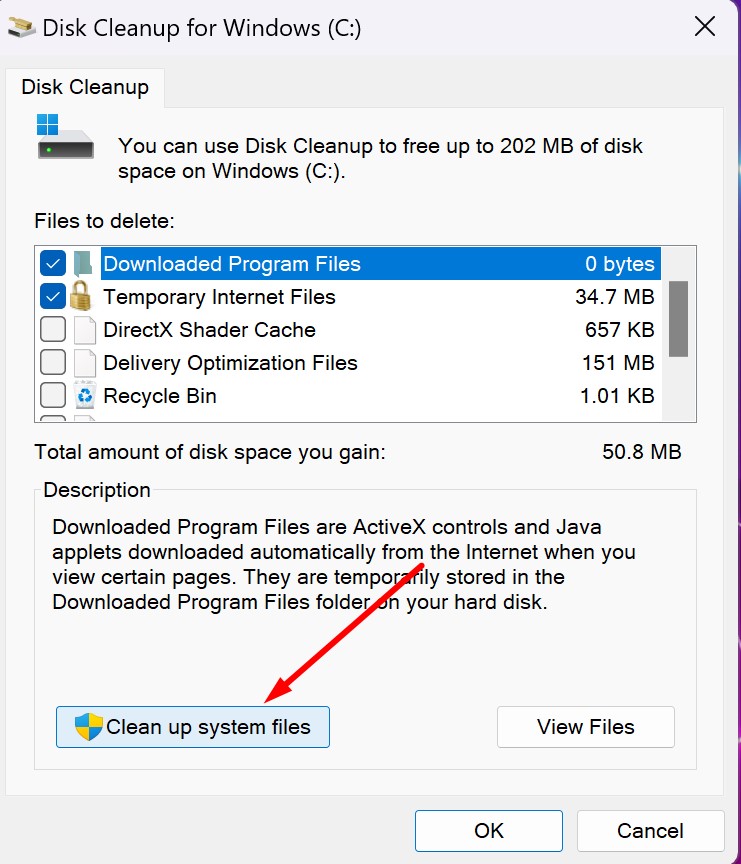
Како и Windows 10, програмата за поставки на Windows 11 исто така обезбедува чистење на целиот систем. Притиснете Win-i и кликнете на партицијата Систем - Прибежиште.
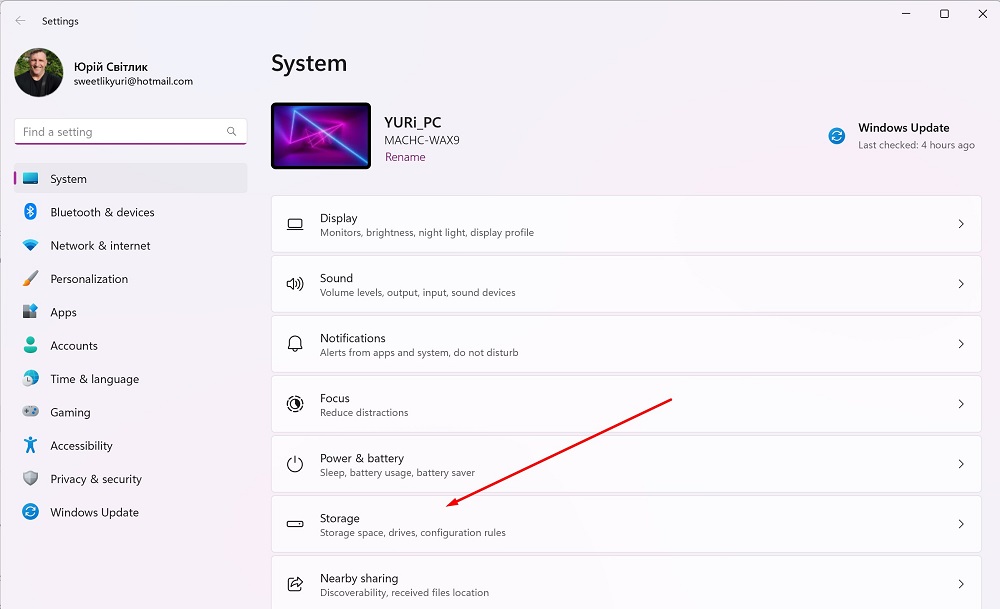
Овде можете лесно да ги избришете податоците што системот ги смета за непотребни. Доколку сакате, можете да ја активирате оптимизацијата на меморијата со менување на положбата на прекинувачот, што ќе ви овозможи автоматски да ослободите простор на дискот, да бришете привремени датотеки и да управувате со локално достапните содржини во облакот.
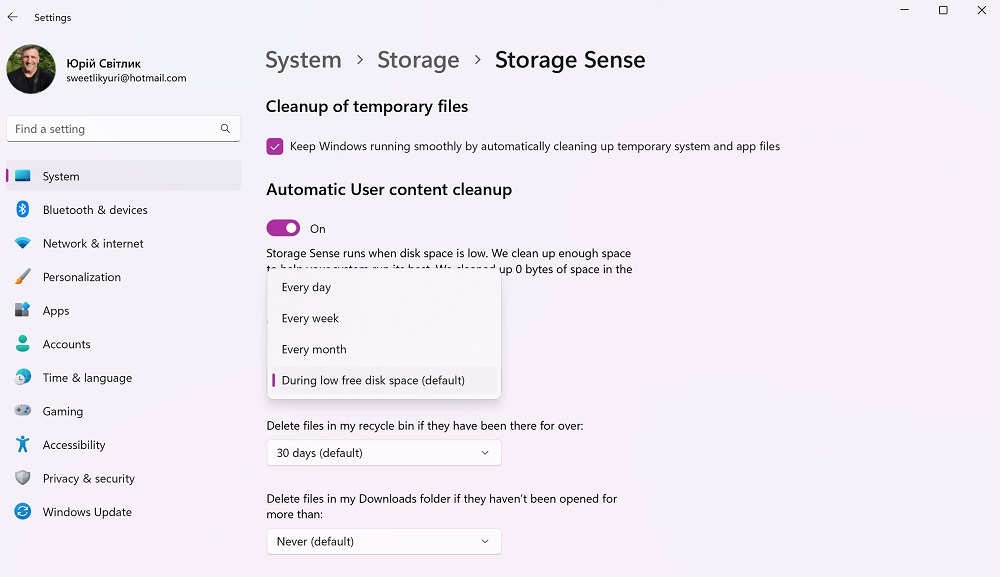
Вие одредувате кога програмата треба да работи: кликнете на глувчето за да отидете во дијалогот за поставки со опции од паѓачкото мени Кога просторот на дискот е мал (стандардно), Секој ден, секоја недела или Секој месец.
Прочитајте исто така:
- Како да изберете деловен лаптоп: на пример на уреди Lenovo
- Сè за ажурираното мени Старт во Windows 11
Скенирајте го вашиот компјутер со Microsoft Бранител
Таканаречените вируси и малициозен софтвер може да го забават вашиот компјутер. Најдобар начин за борба против нив е да ги спречите да влезат во вашиот компјутер со вклучување и ажурирање на софтверот против малициозен софтвер. Windows 11 има вградена програма Microsoft Defender, кој го штити системот од можни напади, но од време на време сепак вреди да се провери дали платформата е заразена. За ова, едноставно во делот Приватност и безбедност најдете Безбедност на Windows и притиснете го копчето Брзо скенирање.
Имате и напредна опција за скенирање на малициозен софтвер, па бидете трпеливи и ќе ги добиете резултатите од скенирањето со текот на времето.
Прочитајте исто така: 11 причини за инсталирање на Windows 11
Оневозможете ја платформата за виртуелна машина Hyper-V
Microsoft користи виртуелизација во Windows 11 во сценарија кои вклучуваат интегритет на код заштитени со хипервизор (HVCI), исто така познат како интегритет на меморијата и платформа за виртуелна машина (VMP). Платформата за виртуелна машина Hyper-V обезбедува основни услуги за виртуелна машина за Windows.
Гејмерите кои се грижат за перформансите можат да ја исклучат платформата на виртуелната машина, што понекогаш може да се меша во играта. Тоа е прилично едноставно да се направи:
- Внесете фраза во полето за пребарување Вклучете или исклучете ги функциите на Windows.
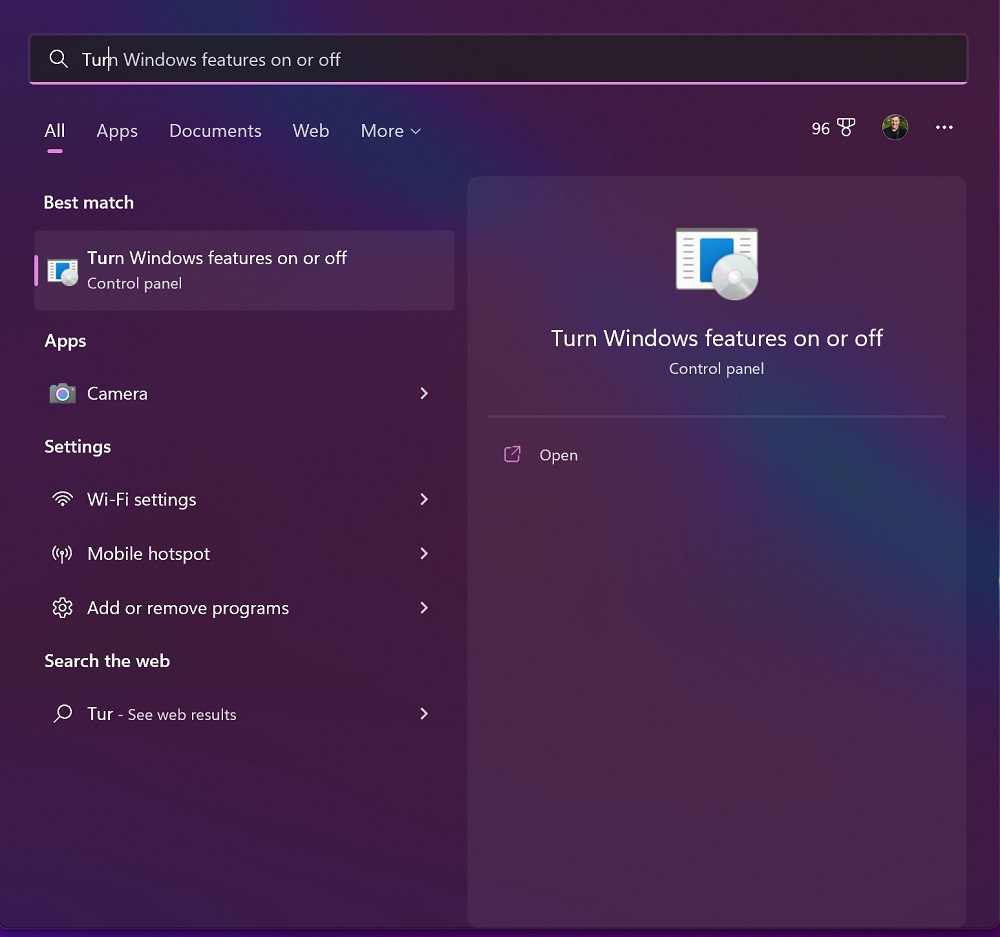
- После тоа, најдете во листата на програми Платформа за виртуелна машина или едноставно Хипер-В, проверете го полето и кликнете OK.
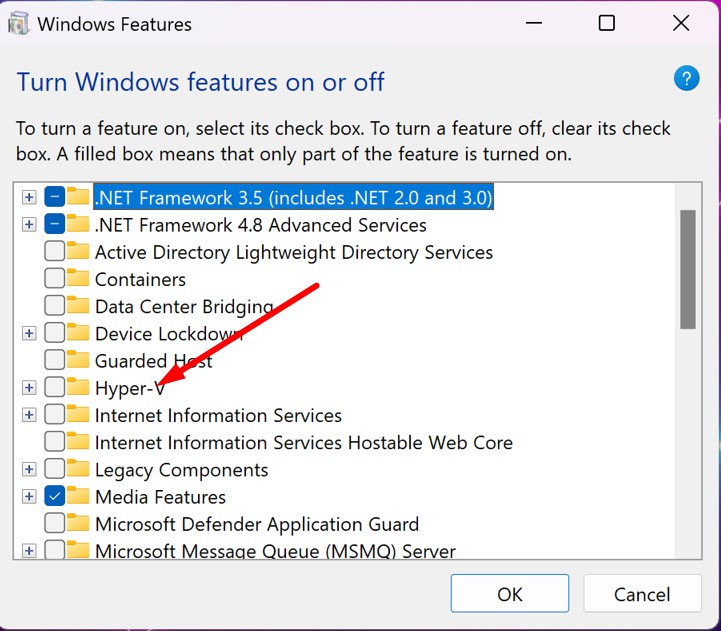
Прочитајте исто така:
- Како да го користите режимот на портрет во FaceTime на iPhone и iPad
- Услуга за облак на бустероид: Како да си играте со неа до максимум?
Оневозможете го интегритетот на меморијата
Интегритетот на меморијата спречува злонамерен код да влезе во вашиот компјутер и гарантира дека сите драјвери вчитани во оперативниот систем се потпишани и доверливи. Оваа функција е стандардно овозможена на сите нови уреди со Windows 11. Сепак, може да се оневозможи за да се подобрат перформансите, особено во игрите. За да го направите ова, треба да извршите неколку чекори:
- Внесете ја фразата во пребарувачот на системот Изолација на јадрото и притиснете Внесете.
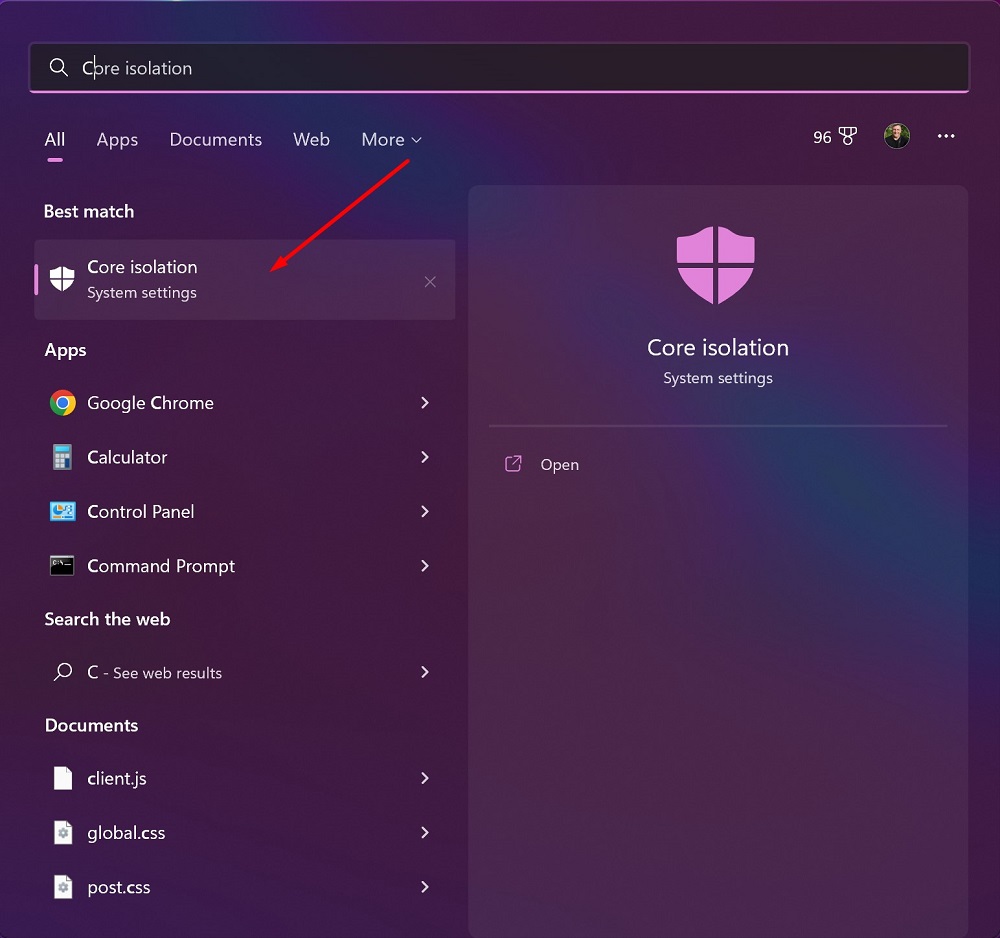
- На страницата Изолација на јадрото (изолација на јадрото) исклучете го прекинувачот Интегритет на меморијата. Можеби ќе треба да го рестартирате уредот.
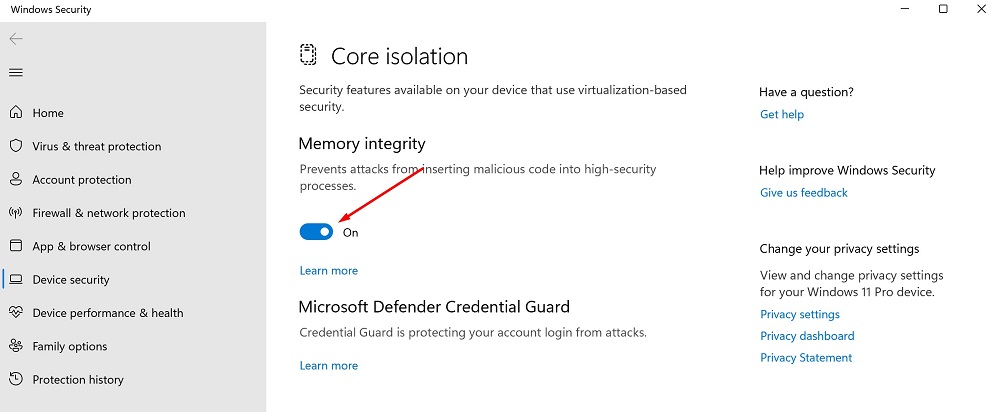
Сепак, треба да размислите за оневозможување на оваа функција бидејќи безбедноста на вашиот компјутер на мрежата се намалува! Затоа, пред да го исклучите, препорачувам да прочитате за оваа функција. За да го направите ова, кликнете на врската Повеќе, која се наоѓа под самиот прекинувач Memory Integrity.
Прочитајте исто така: Како да го оневозможите SuperFetch во Windows 10/11?
Исклучете ги визуелните ефекти
Windows 11 вклучува многу визуелни елементи на Fluent Design GUI за одржување на модерен изглед (како што се анимации и ефекти во сенка). За жал, тие користат дополнителни системски ресурси и може да го забават вашиот компјутер. Ова е особено точно ако имате компјутер со помала RAM меморија. Сепак, во секој случај можете да ги оневозможите, што дефинитивно ќе го забрза Windows 11. За да го направите ова, одете на Поставки, каде што во посебен дел Специјални карактеристики најдете ја подрубриката Визуелни ефекти, каде што мора да се исклучи Ефекти на транспарентност тоа Ефекти на анимација.
Оневозможувањето на овие два ефекти ќе го забрза Windows 11, но ќе ја одземе можноста некои слики од заднината на прозорецот да бидат малку транспарентни, па зависи од вас.
Прочитајте исто така: Како да инсталирате бесплатни HEVC кодеци на Windows 11 (за видео H.265)
Microsoft Управувач со компјутер: безбедносна проверка и оптимизација на Windows
Пред неколку дена се појави информација за нова алатка Microsoft Управувач со компјутер. Ова е нова апликација од Microsoft, кој сè уште е во бета статус. Ветува оптимизација на перформансите со еден клик, целосно скенирање на системот, отстранување на вируси и многу повеќе.
Microsoft PC Manager донекаде наликува на добро познатата апликација CCleaner и слични алатки за оптимизација на системот и забрзување на играта.
PC Manager е достапен за преземање само на Кинеска верзија на страницата Microsoft. Самата апликација е прикажана на англиски, но сè уште не е јасно дали ќе бидат поддржани други јазици покрај кинескиот и англискиот. Microsoft се уште нема дадено никакви изјави за ова прашање.
За да ја преземете програмата од 5 MB, можете да ја користите функцијата за превод во прелистувачот или едноставно да кликнете на првото копче на страницата. Програмата е тестирана на Virustotal, каде што е регистриран само еден лажно позитивен.
Преглед Microsoft Менаџер за компјутер
Кога ќе се вклучи PC Manager, тој прикажува системски информации и неколку опции. Прикажаните информации вклучуваат: користење на системската меморија, привремени датотеки, достапно складирање, последно време на стартување и број на процеси кои се извршуваат. Врските водат до одликата за забрзување и до безбедносната картичка. Достапна е и врската за проверка на здравјето и врската за управување со складирањето, процесите и апликациите за автоматско стартување.
Кога одите до поставките (Подесувања) ќе забележите дека PC Manager е конфигуриран да го стартува системот и автоматски да се ажурира. Двете опции може да се оневозможат.
Кога избирате опција Зголемете потрошувачката на меморија е намалена и привремените датотеки се бришат.
Здравствен преглед го анализира системот и дава препораки. Скенерот се фокусира на три области: предмети за чистење, потенцијални проблеми и програми за извршување. Сите опции не се стандардно достапни. На системот за тестирање, единствениот проблем беше пронајден дека Edge не беше стандардниот прелистувач на системот. Програмите се игнорираат кога се проверуваат програмите за стартување Microsoft.
Алатката за управување со складирање е слична на алатката за чистење диск во Windows за која напишав погоре. Може да извршите целосно скенирање на системот за да исчистите, да управувате со обемните датотеки на главниот уред, да ги поставите Контрола на меморијата во програмата Параметри или Управување со програми (Управувајте со апликациите), кој исто така е поврзан со програмата Поставки.
За време на длабокото чистење се проверуваат Кошница тоа Системски кешови. Повеќето средства за чистење диск поддржуваат повеќе функции отколку бета програмата Microsoft.
Во делот наcesменаџмент се прикажуваат процесите што ги лансира корисникот. Секој процес се прикажува со наведување на користената меморија и можноста за нејзино завршување.
Секција Апликации за стартување ги наведува програмите од трети страни кои започнуваат со системот - тука можете да го оневозможите автоматското стартување. Повторно, програми Microsoft, како што се OneDrive или Edge, не се вклучени во оваа листа.
На јазичето Безбедност се претставени опции за започнување скенирање, проверка за ажурирања на Windows и заштита на прелистувачот (Заштита на прелистувачот). Заштитата на прелистувачот, повторно, нуди можност за промена на стандардниот прелистувач. Edge е наведен како препорачана опција, но достапни се и други инсталирани прелистувачи.
Безбедносното скенирање проверува различни области на системот, вклучително и екстензии на прелистувачот, активни програми, клучни локации на системот и драјвери. Скенирањето трае малку време и на крајот нуди предлози кои можат да ја подобрат безбедноста на системот.
Бидејќи апликацијата е во бета статус, корисниците можат да одвојат време да ја инсталираат до Microsoft нема официјално да го објави. Но, веќе е јасно дека компанијата се обидува да им помогне на корисниците што е можно повеќе.
Можеби моите совети ќе ви помогнат ефикасно да ја забрзате работата на Windows 11. Во секој случај, таквите активности ќе придонесат за подобро работно искуство, ќе го оптимизираат оперативниот систем и ќе ви помогнат да уживате во работниот процес или во процесот на игра без да ве одвлекува вниманието од необичен систем акции.
Прочитајте исто така:
- Microsoft Изградба 2022: резиме на најважната конференција за програмери
- Виндоус 11 е официјално претставен: Сè што треба да знаете
Ако сакате да и помогнете на Украина во борбата против руските окупатори, најдобар начин да го направите тоа е да донирате за вооружените сили на Украина преку Савелифе или преку официјалната страница Bвезди.